win10系统桌面图标全都不见了怎么重新找回
更新时间:2019-02-15 14:07:24 来源:雨林木风官网 游览量: 151 次
进行系统的设置的时候,很多用户会将系统升级为win10系统进行操作和设置,但是有的用户在进行桌面图标查看的时候,发现系统桌面的图标全都不见了,操作起来非常的麻烦,那么win10系统桌面图标全都不见了怎么重新找回呢?

1、右键单击桌面空白处选择查看,点击显示桌面图标。

2、按下Ctrl+Shift+Esc打开任务管理器,点击文件的运行新任务。
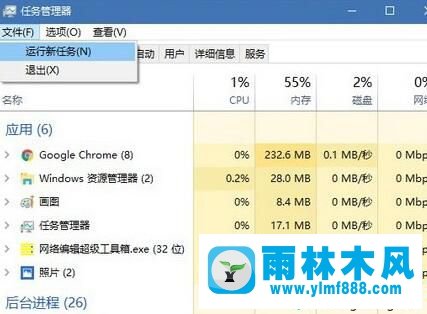
3、win10系统桌面图标全都不见了怎么重新找回?输入explorer.exe,确定,等待系统自动重启。
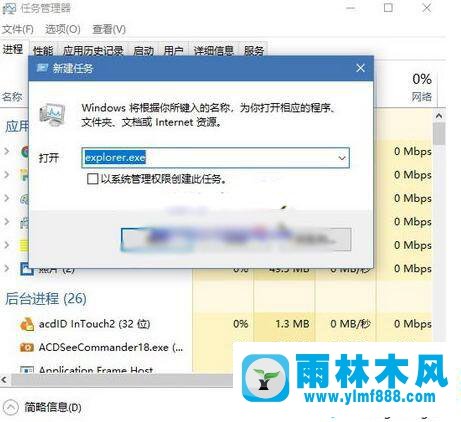
完成之后返回桌面进行查看,就可以发现屏幕中不见的图标又重新显示出来,如果有用户不知道win10系统桌面图标全都不见了怎么重新找回,需要按照上述的操作进行设置,重新显示桌面的全部图标,希望可以对用户有帮助。
本文来自雨林木风www.ylmf888.com 如需转载请注明!
相关推荐
- win10桌面图标都变成PDF文件格式怎么01-21
- 雨林木风win10桌面图标有勾的去除方01-06
- win7桌面图标不可以随便移动放置怎01-03
- 教你如何把win10系统的桌面图标变小08-13
- win10桌面图标都变成了PDF文件图标怎12-11
- winxp桌面图标怎么隐藏 winxp怎么设置01-24
- WinXP桌面图标不能删除怎么解决10-25
- WinXP快捷方式图标未知怎么办11-16
- win7桌面图标左下角显示白色图标怎11-27
- Windows7系统中压缩文件图标异常的解09-23
- Win7文件图标怎么更改10-24
- WinXP应用图标怎么进行修改10-24
- 启动Win10系统桌面图标会自动排列怎01-10
- 雨林木风win7桌面图标透明怎么恢复11-25
- win7桌面音量控制图标找不到怎么办03-05
- win10桌面图标显示一半不全的解决办05-19
雨林木风系统栏目
系统故障教程
最新系统下载
-
 雨林木风 GHOST Win10 2004 64位 精简版 V2021.07 2021-07-01
雨林木风 GHOST Win10 2004 64位 精简版 V2021.07 2021-07-01
-
 雨林木风 GHOST Win10 2004 64位 周年纪念版V2021.06 2021-06-02
雨林木风 GHOST Win10 2004 64位 周年纪念版V2021.06 2021-06-02
-
 雨林木风 GHOST Win10 64位专业版(版本2004) V2021.05 2021-05-07
雨林木风 GHOST Win10 64位专业版(版本2004) V2021.05 2021-05-07
-
 雨林木风 GHOST Win10 1909 64位 官方纯净版V2021.04 2021-04-06
雨林木风 GHOST Win10 1909 64位 官方纯净版V2021.04 2021-04-06
-
 雨林木风Ghost Win10 2004(专业版)V2021.03 2021-02-28
雨林木风Ghost Win10 2004(专业版)V2021.03 2021-02-28
-
 雨林木风 GHOST Win10 2004 64位 精简版 V2021.01 2020-12-21
雨林木风 GHOST Win10 2004 64位 精简版 V2021.01 2020-12-21
-
 雨林木风 GHOST Win10 64位 快速装机版 V2020.12 2020-11-27
雨林木风 GHOST Win10 64位 快速装机版 V2020.12 2020-11-27
-
 雨林木风 GHOST Win10 64位 官方纯净版 V2020.11 2020-10-28
雨林木风 GHOST Win10 64位 官方纯净版 V2020.11 2020-10-28

