雨林木风win10添加宽带连接的方法教程
更新时间:2019-06-18 16:48:41 来源:雨林木风官网 游览量: 56 次
最近有很客户满意度自己的win10系统电脑每次起动后,都必需手动式点一下一下下拨号连接可以网络连接,感觉十分麻烦。那么windows10系统如何进行拨号连接让开机启动自动式连接光纤宽带呢?下面网络编辑共享资源windows10系统如何进行拨号连接。
步骤一:再加桌面宽带连接图标
1、起动没问题进入系统桌面,然后点击桌面下方的四方框图标,在弹出窗口的新窗口中,找寻“设置”选择项,再自动跳转最少。
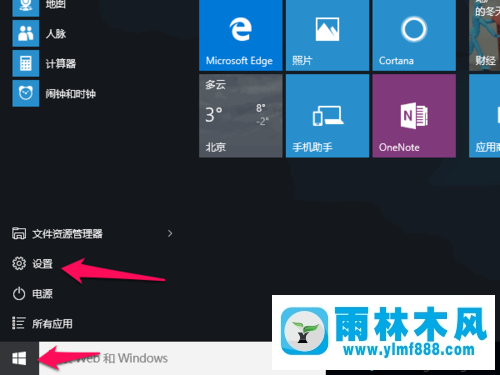
2、进入设置提示框后,自动跳转“互联网技术和Internet”选择项,如下图所示:
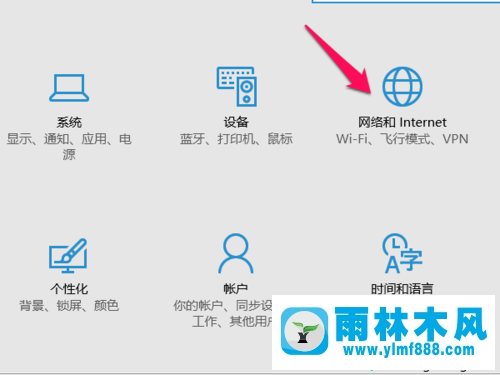
3、在“互联网技术和Internet”提示框的左边,点一下一下下“拔号”选择项。
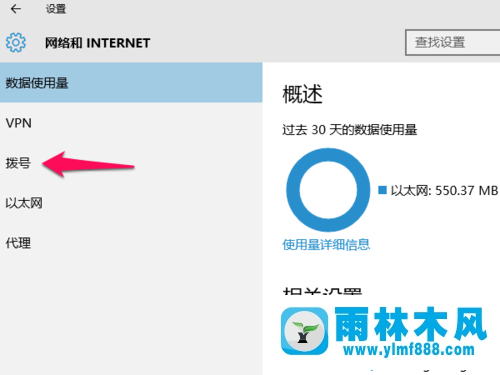
4、点下完后,在原来提示框的右边框的类容会在线升级,这里大家点一下一下一下下“变动电源适配器选择项”,如下图所示:
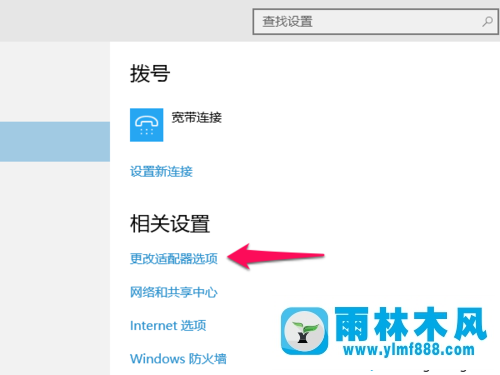
5、进去往新弹出窗口的提示框,大家能看“拨号连接”的标示,鼠标右键该标示,在弹出窗口的小提示框里,点下选中“创建桌面快捷方式”,得出图:
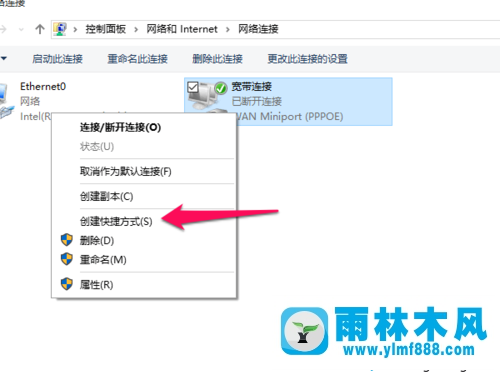
6、当弹出窗口提示“Windows无法在位置定位创建桌面快捷方式。要把桌面快捷方式放进桌面上吗”。大家点下“是”只有。
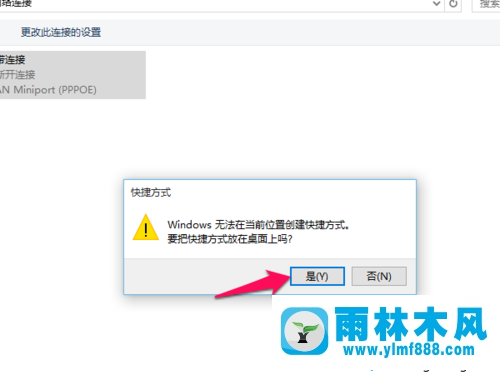
7、依据上面的操作过程后,桌面上就获得成功再加了“拨号连接”的标示。
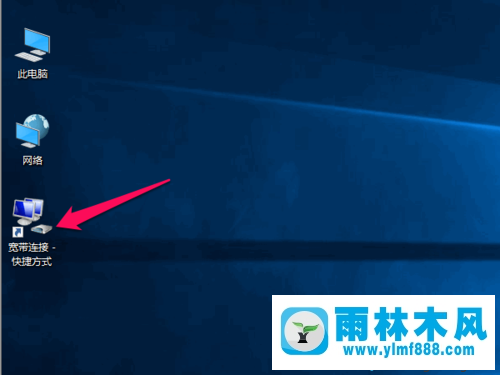
步骤二:设置起动自动式拨号连接
1、起动没问题进入系统桌面,紧接着再双击鼠标自动跳转“此电脑”,如图所示。
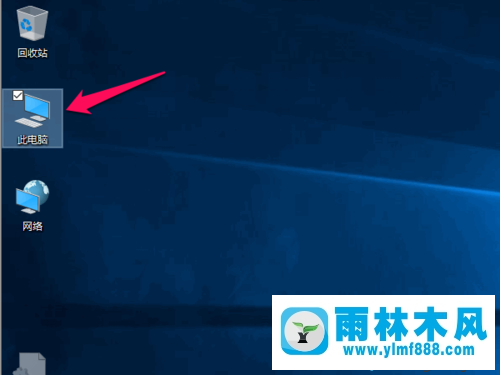
2、打开此电脑后,在地址栏里输入“C:\ProgramData\Microsoft\Windows\Start Menu\Programs\StartUp”,紧接着按着回车键。得出图:
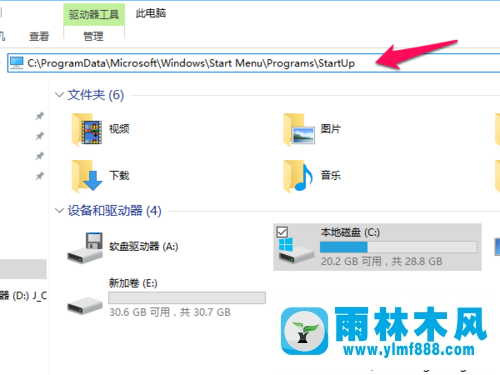
3、随后,将不久的创建在桌面的拨号连接-桌面快捷方式拷到这一文件夹名称中,开展这类操作过程后,电脑重新启动一下一下,只有开展电脑开机自动式拨号连接。
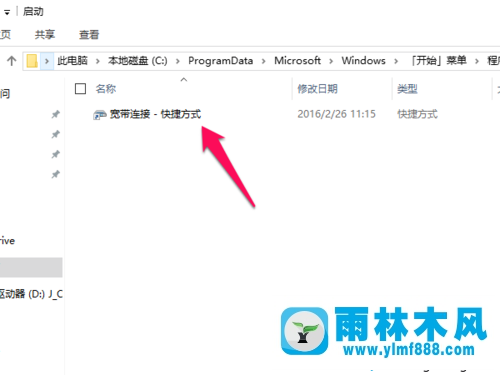
Windows10系统设置起动自动式连接光纤宽带的方法就详解到这里了。方法并非复杂,特别喜爱的顾客姑且参考下哦
本文来自雨林木风www.ylmf888.com 如需转载请注明!
- Win7自动弹出拨号连接怎么解决10-24
- win7系统联网自动重启的解决办法11-07
- win10网线插好了显示感叹号的解决方11-04
- Win7宽带错误797怎么办10-23
- 雨林木风win7宽带连接不见,雨林木风12-16
- 装完win7系统不能上网的解决办法05-13
- win10网络连接不可用怎么办12-10
- win7网络连接失败提示初始化端口失12-04
- win7电脑中遇到宽带连接错误797怎么01-05
- win10宽带错误720怎么办10-16
- win10系统网络连接出现叹号不能上网09-02
- win7网络连接提示连接错误代码118怎12-24
- Win10网络连接速度慢怎么办10-23
- 雨林木风win7旗舰版网络红叉的解决02-06
- win7宽带连接733错误怎么办11-15
- 重装win7系统后就不能上网的的恢复08-05
-
 雨林木风 GHOST Win10 2004 64位 精简版 V2021.07 2021-07-01
雨林木风 GHOST Win10 2004 64位 精简版 V2021.07 2021-07-01
-
 雨林木风 GHOST Win10 2004 64位 周年纪念版V2021.06 2021-06-02
雨林木风 GHOST Win10 2004 64位 周年纪念版V2021.06 2021-06-02
-
 雨林木风 GHOST Win10 64位专业版(版本2004) V2021.05 2021-05-07
雨林木风 GHOST Win10 64位专业版(版本2004) V2021.05 2021-05-07
-
 雨林木风 GHOST Win10 1909 64位 官方纯净版V2021.04 2021-04-06
雨林木风 GHOST Win10 1909 64位 官方纯净版V2021.04 2021-04-06
-
 雨林木风Ghost Win10 2004(专业版)V2021.03 2021-02-28
雨林木风Ghost Win10 2004(专业版)V2021.03 2021-02-28
-
 雨林木风 GHOST Win10 2004 64位 精简版 V2021.01 2020-12-21
雨林木风 GHOST Win10 2004 64位 精简版 V2021.01 2020-12-21
-
 雨林木风 GHOST Win10 64位 快速装机版 V2020.12 2020-11-27
雨林木风 GHOST Win10 64位 快速装机版 V2020.12 2020-11-27
-
 雨林木风 GHOST Win10 64位 官方纯净版 V2020.11 2020-10-28
雨林木风 GHOST Win10 64位 官方纯净版 V2020.11 2020-10-28

