win10系统无法访问局域网的其他电脑的解决办法
更新时间:2019-10-16 14:47:03 来源:雨林木风官网 游览量: 81 次
在win10系统中,很多客户为了更好地很多人共享文件或是复印机等,就会在局域网络中开展共享资源,通常情况下人们能够根据局域网络浏览别的朋友的电脑上,可是win10系统客户却碰到网络邻居不可以浏览别的电脑上的状况,该怎样解决呢,文中就给大伙儿共享一下下win10系统无法访问局域网的其他电脑的解决方案吧。
推荐系统下载:雨林木风
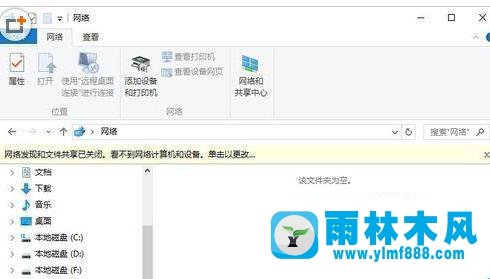
1、最先,右键桌面上左下方的“Windows”按键,从其右键菜单中挑选“运作”项开启“运作”对话框,或是立即按“Windows+R”迅速开启“运作对话框;
2、从开启的“运作”对话框中,键入指令“regedit”并按回车键就能打开注册表编写页面;
3、先后进行“[HKEY_LOCAL_MACHINE\SYSTEM\CurrentControlSet\Services\LanmanWorkstation\Parameters] ”项,在右边空白处右键电脑鼠标,从其右键菜单中挑选“在建”-“DWORD值(32位)”项;
4、随后将新创建的DWORD项重新命名为“AllowInsecureGuestAuth”,另外将其值改动为“1”,点一下“明确”进行设定实际操作;
注:64位的系统一样必须加上32位的dword值;
5、接下去右键任务栏图标“互联网”标志,从其右键菜单中挑选“开启互联网和共享中心”项进到;
6、待开启“互联网和共享中心”对话框后,点一下左上方的“变更高級共享设置”按键;
7、接下去从开启的“变更高級共享设置”页面中,进行“宾客或公共”频道,启用“启用网络发现”和“开启文档和复印共享资源”项,点一下“储存设定”按键;
8、打开“Server”服务项目:立即按“Windows+R”开启“运作”对话框,键入“services.msc”并按回车键就能进到“服务项目”页面;
9、从开启的“服务项目”对话框中,寻找“Server”服务项目,右键挑选“特性”项;
10、并从开启的“特性”对话框中,将“起动种类”设定为“全自动”,另外点一下“起动”按键以起动此服务项目,点一下“明确”进行设定;
11、最终再试着开启“互联网”页面,就能够寻找局域网络中其他电脑上和复印机、无线路由等机器设备啦。
有关win10系统无法访问局域网的其他电脑的解决方案就给大伙儿详细介绍到这里了,历经上边的方式实际操作以后,就能够浏览别的电脑上了。
本文来自雨林木风www.ylmf888.com 如需转载请注明!
- win10系统网络连接出现叹号不能上网09-02
- 雨林木风win7宽带连接不见,雨林木风12-16
- win7网络连接提示连接错误代码118怎12-24
- win10网线插好了显示感叹号的解决方11-04
- Win7自动弹出拨号连接怎么解决10-24
- 雨林木风win7旗舰版网络红叉的解决02-06
- win7电脑中遇到宽带连接错误797怎么01-05
- 重装win7系统后就不能上网的的恢复08-05
- 装完win7系统不能上网的解决办法05-13
- win7网络连接失败提示初始化端口失12-04
- win10网络连接不可用怎么办12-10
- win7宽带连接733错误怎么办11-15
- Win7宽带错误797怎么办10-23
- win7系统联网自动重启的解决办法11-07
- win10宽带错误720怎么办10-16
- Win10网络连接速度慢怎么办10-23
-
 雨林木风 GHOST Win10 2004 64位 精简版 V2021.07 2021-07-01
雨林木风 GHOST Win10 2004 64位 精简版 V2021.07 2021-07-01
-
 雨林木风 GHOST Win10 2004 64位 周年纪念版V2021.06 2021-06-02
雨林木风 GHOST Win10 2004 64位 周年纪念版V2021.06 2021-06-02
-
 雨林木风 GHOST Win10 64位专业版(版本2004) V2021.05 2021-05-07
雨林木风 GHOST Win10 64位专业版(版本2004) V2021.05 2021-05-07
-
 雨林木风 GHOST Win10 1909 64位 官方纯净版V2021.04 2021-04-06
雨林木风 GHOST Win10 1909 64位 官方纯净版V2021.04 2021-04-06
-
 雨林木风Ghost Win10 2004(专业版)V2021.03 2021-02-28
雨林木风Ghost Win10 2004(专业版)V2021.03 2021-02-28
-
 雨林木风 GHOST Win10 2004 64位 精简版 V2021.01 2020-12-21
雨林木风 GHOST Win10 2004 64位 精简版 V2021.01 2020-12-21
-
 雨林木风 GHOST Win10 64位 快速装机版 V2020.12 2020-11-27
雨林木风 GHOST Win10 64位 快速装机版 V2020.12 2020-11-27
-
 雨林木风 GHOST Win10 64位 官方纯净版 V2020.11 2020-10-28
雨林木风 GHOST Win10 64位 官方纯净版 V2020.11 2020-10-28

