win10黑屏只有鼠标也打不开任务管理器的解决办法
更新时间:2019-10-29 18:39:53 来源:雨林木风官网 游览量: 153 次
win10系统升級能我们一起的电脑上焕然一新,但是用户满意度,碰到了win10黑屏只有鼠标也打不开任务管理器的难题,累成狗了一上午才总算处理了这一难题,坚信一定有许多盆友也以前碰到过win10升级黑屏只有鼠标的难题,因此,下边雨林木风小编教你win10升级后黑屏只有鼠标解决方案。
win10升级黑屏只有鼠标,小编教你win10升级后黑屏只有鼠标解决方案
1、按住电脑键盘上的Ctrl+Alt+Del键盘快捷键,点一下:资源管理器;

2、开启的资源管理器对话框,点一下【文档】,在工具栏中点一下运作新每日任务,键入:Explorer.exe,点一下以系统管理员权限建立此每日任务打勾,再点一下:明确,这时系统桌面图标应当早已修复。#f#

3、在桌面上左下方的检索栏中键入regedit指令,点一下【regedit运行命令】,开启系统注册表编辑器;
注册表文件目录:HKEY_Local_MACHINE\Software\Microsoft\Windows NT\CurrentVersion\Winlogon
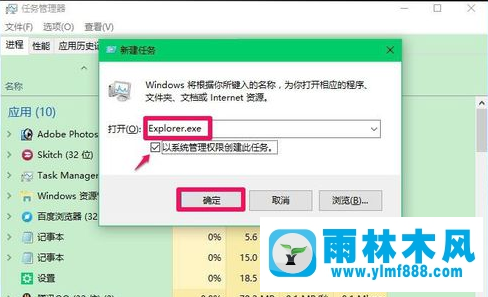
4、然后在开启的注册表编辑器对话框,先后点一下:HKEY_Local_MACHINE\Software\Microsoft;
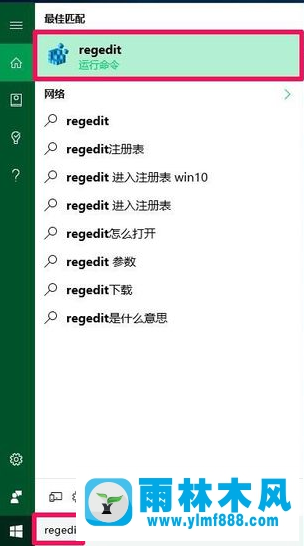
5、下一步在Microsoft的进行项中再先后进行:Windows NT\CurrentVersion;
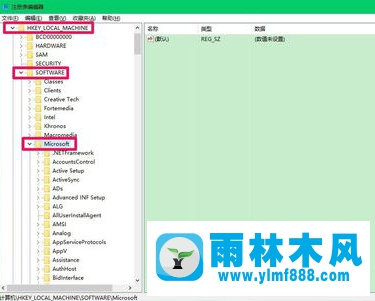
6、在CurrentVersion的进行项中寻找:Winlogon,左键点击:Winlogon;
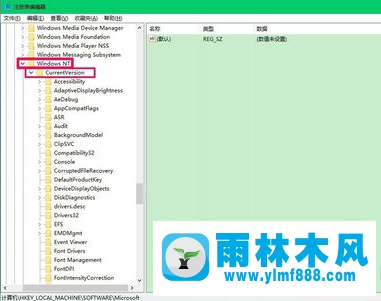
7、在Winlogon相匹配的右边对话框,寻找Shell,左键双击鼠标Shell,假如Shell的数值数据为:explorer.exe,则是恰当的,要不是explorer.exe,则把Shell的数值数据更改成:explorer.exe(如也有其他空格符,请删掉),点一下明确。
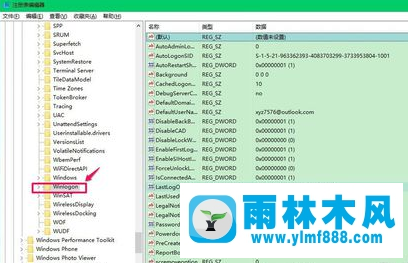
8、点一下注册表编辑器左上方的【文档】,在下拉列表中点一下【撤出】,撤出注册表编辑器。
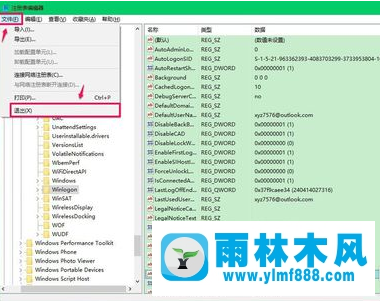
根据所述实际操作之后,电脑开机就不容易win10黑屏只有鼠标也打不开任务管理器的难题了。
本文来自雨林木风www.ylmf888.com 如需转载请注明!
- 如何修复Win7电脑中的错误代码0xc03-12
- win7电脑开机错误代码0xc000025黑屏如01-22
- win7系统开机不显示桌面而是黑屏的04-07
- win10系统桌面上的IE图标无法删除的07-29
- 雨林木风win10集成显卡下打开网页显11-21
- win10开机黑屏不能进入桌面操作怎么01-08
- win10睡眠后一直黑屏无法唤醒的解决10-16
- win10开机桌面直接显示黑屏怎么回事01-12
- 雨林木风xp黑屏只有一个光标的解决11-12
- 雨林木风win7系统黑屏 但电脑一直在02-26
- win10电脑使用腾讯视频遇到黑屏如何03-11
- 雨林木风win10系统关机黑屏不断电的11-25
- Win10系统分辨率设置过高出现黑屏怎12-27
- win7观看视频出现黑屏怎么办11-22
- win7黑屏错误代码0xc0000034怎么解决12-01
- 解决win7系统黑屏不显示桌面的方法05-07
-
 雨林木风 GHOST Win10 2004 64位 精简版 V2021.07 2021-07-01
雨林木风 GHOST Win10 2004 64位 精简版 V2021.07 2021-07-01
-
 雨林木风 GHOST Win10 2004 64位 周年纪念版V2021.06 2021-06-02
雨林木风 GHOST Win10 2004 64位 周年纪念版V2021.06 2021-06-02
-
 雨林木风 GHOST Win10 64位专业版(版本2004) V2021.05 2021-05-07
雨林木风 GHOST Win10 64位专业版(版本2004) V2021.05 2021-05-07
-
 雨林木风 GHOST Win10 1909 64位 官方纯净版V2021.04 2021-04-06
雨林木风 GHOST Win10 1909 64位 官方纯净版V2021.04 2021-04-06
-
 雨林木风Ghost Win10 2004(专业版)V2021.03 2021-02-28
雨林木风Ghost Win10 2004(专业版)V2021.03 2021-02-28
-
 雨林木风 GHOST Win10 2004 64位 精简版 V2021.01 2020-12-21
雨林木风 GHOST Win10 2004 64位 精简版 V2021.01 2020-12-21
-
 雨林木风 GHOST Win10 64位 快速装机版 V2020.12 2020-11-27
雨林木风 GHOST Win10 64位 快速装机版 V2020.12 2020-11-27
-
 雨林木风 GHOST Win10 64位 官方纯净版 V2020.11 2020-10-28
雨林木风 GHOST Win10 64位 官方纯净版 V2020.11 2020-10-28

