雨林木风win10黑屏只有鼠标打不开任务管理器的解决办法
更新时间:2019-11-07 10:30:43 来源:雨林木风官网 游览量: 90 次
自微软公司公布win10系统至今,很多的客户都将系统给换为win10系统了。可是新系统免不了有不健全的地方,许多客户在应用全过程中常常碰到各种各样难题,例如电脑开机就出现黑机的难题,这怎么回事呢?如何处理呢?下边,就要雨林木风小编教大伙儿怎样处理雨林木风win10黑屏只有鼠标打不开任务管理器的解决办法。
推荐系统下载:雨林木风
按住电脑键盘上的Ctrl+Alt+Del键盘快捷键,点一下:资源管理器;

开启的资源管理器对话框,点一下【文档】,在下拉列表中点一下【运作新每日任务(N)】,键入:Explorer.exe,点一下【以系统管理员权限建立此每日任务】打勾,再点一下:明确,这时系统桌面图标应当早已修复。
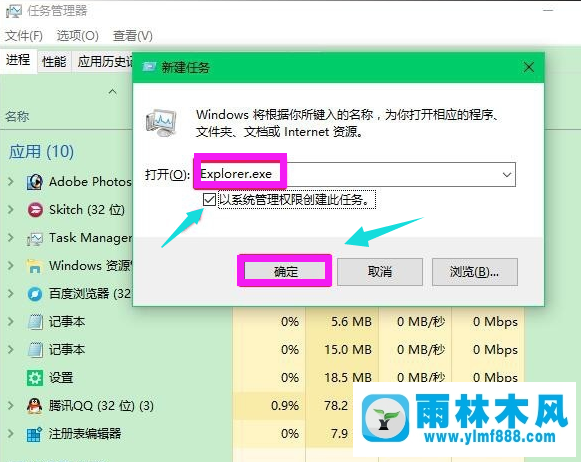
在桌面上左下方的检索栏中键入regedit指令,点一下【regedit运行命令】,开启系统注册表编辑器;
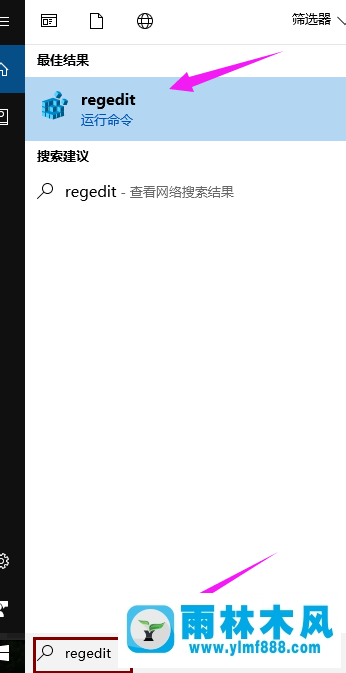
开启的注册表编辑器对话框,先后进行:HKEY_Local_MACHINE\Software\Microsoft\WindowsNT\CurrentVersion\Winlogon
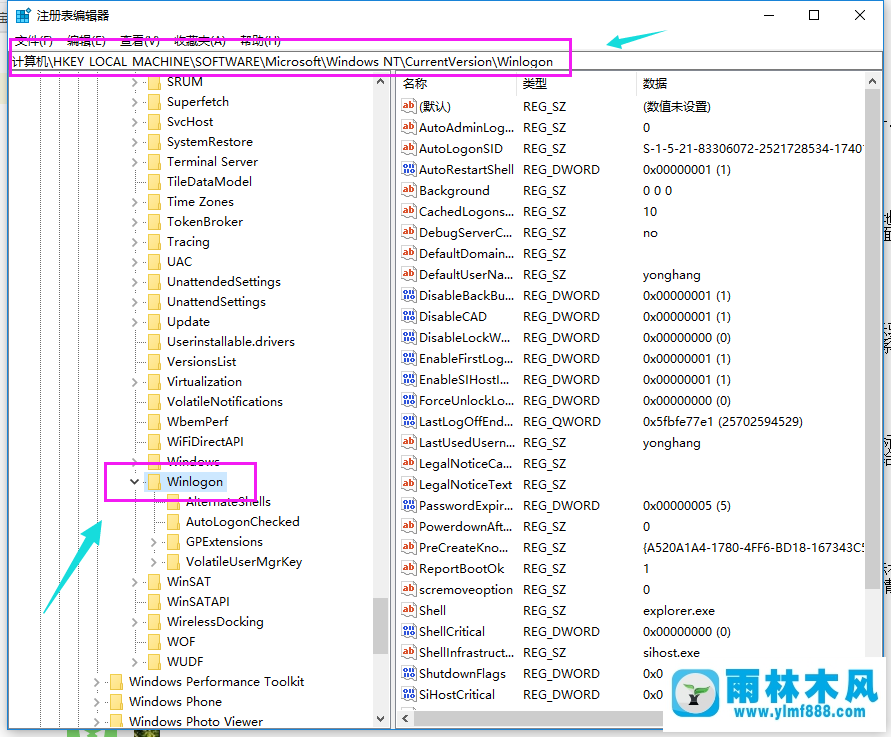
左键点击:Winlogon,寻找Shell,左键双击鼠标Shell
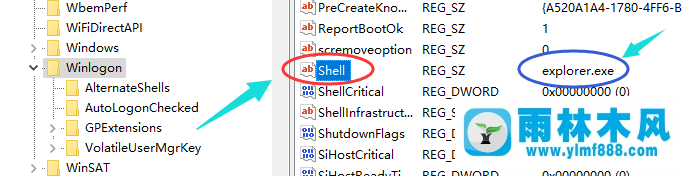
假如Shell的数值数据为:explorer.exe,则是恰当的,要不是explorer.exe,则把Shell的数值数据更改成:explorer.exe(如也有其他空格符,请删掉),再点一下:明确,
(点一下注册表编辑器左上方的【文档】,在下拉列表中点一下【撤出】)
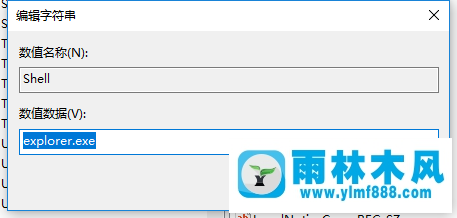
若以上实际操作不好,
在cmd里边键入explorer,不成功,进不去提醒应用程序错误看看一步
键入msconfig,挑选一切正常起动,然后点击明确,在运作里边键入Shutdown-r
若不好看看一步
在销户页面点一下右下角的开关电源按键,挑选重新启动,另外按着shift功能键样启动之后出現高級修复页面。
在高級修复页面,点一下疑难解答,然后点一下高級选择项,点一下起动设定,点一下重新启动,挑选安裝方式。
进行设定后,电脑自动重启,看是不是可以进到系统,假如依然死机,能见到电脑鼠标,你就反复这一步。
好啦,以上就是说雨林木风win10黑屏只有鼠标打不开任务管理器的解决教程了。
本文来自雨林木风www.ylmf888.com 如需转载请注明!
- 雨林木风win7系统黑屏 但电脑一直在02-26
- 雨林木风win10集成显卡下打开网页显11-21
- Win10系统分辨率设置过高出现黑屏怎12-27
- win7观看视频出现黑屏怎么办11-22
- win10电脑使用腾讯视频遇到黑屏如何03-11
- 雨林木风xp黑屏只有一个光标的解决11-12
- win10开机桌面直接显示黑屏怎么回事01-12
- win10睡眠后一直黑屏无法唤醒的解决10-16
- win7电脑开机错误代码0xc000025黑屏如01-22
- win7系统开机不显示桌面而是黑屏的04-07
- win10开机黑屏不能进入桌面操作怎么01-08
- win10系统桌面上的IE图标无法删除的07-29
- win7黑屏错误代码0xc0000034怎么解决12-01
- 雨林木风win10系统关机黑屏不断电的11-25
- 解决win7系统黑屏不显示桌面的方法05-07
- 如何修复Win7电脑中的错误代码0xc03-12
-
 雨林木风 GHOST Win10 2004 64位 精简版 V2021.07 2021-07-01
雨林木风 GHOST Win10 2004 64位 精简版 V2021.07 2021-07-01
-
 雨林木风 GHOST Win10 2004 64位 周年纪念版V2021.06 2021-06-02
雨林木风 GHOST Win10 2004 64位 周年纪念版V2021.06 2021-06-02
-
 雨林木风 GHOST Win10 64位专业版(版本2004) V2021.05 2021-05-07
雨林木风 GHOST Win10 64位专业版(版本2004) V2021.05 2021-05-07
-
 雨林木风 GHOST Win10 1909 64位 官方纯净版V2021.04 2021-04-06
雨林木风 GHOST Win10 1909 64位 官方纯净版V2021.04 2021-04-06
-
 雨林木风Ghost Win10 2004(专业版)V2021.03 2021-02-28
雨林木风Ghost Win10 2004(专业版)V2021.03 2021-02-28
-
 雨林木风 GHOST Win10 2004 64位 精简版 V2021.01 2020-12-21
雨林木风 GHOST Win10 2004 64位 精简版 V2021.01 2020-12-21
-
 雨林木风 GHOST Win10 64位 快速装机版 V2020.12 2020-11-27
雨林木风 GHOST Win10 64位 快速装机版 V2020.12 2020-11-27
-
 雨林木风 GHOST Win10 64位 官方纯净版 V2020.11 2020-10-28
雨林木风 GHOST Win10 64位 官方纯净版 V2020.11 2020-10-28

