win10系统黑屏只有鼠标的原因以及修复教程
更新时间:2020-04-13 17:18:09 来源:雨林木风官网 游览量: 159 次
有用户说他的win10系统黑屏了,黑屏后只有一个鼠标,不知道怎么解决。要解决这个问题,首先我们需要找到这个原因,才可以针对问题所在进行修复,因而,下面就为大家带来win10系统黑屏只有鼠标的原因以及修复教程。

1、按着电脑的键盘上的Ctrl+Alt+Del键盘快捷键,点一下:资源管理器;

2、打开的资源管理器提示框,点一下【文本文档】,在菜单栏中点一下运行新日常任务,输入:Explorer.exe,点一下以系统访问权限创建此日常任务打勾,再点一下:确立,这时候系统桌面图标理应早就修补。#f#
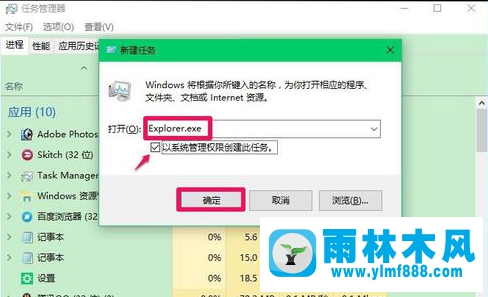
3、在桌面左下角的查找栏中输入regedit命令,点一下【regedit运行命令】,打开系统删除注册表在线编辑器;
删除注册表相对路径:HKEY_Local_MACHINE\Software\Microsoft\WindowsNT\CurrentVersion\Winlogon
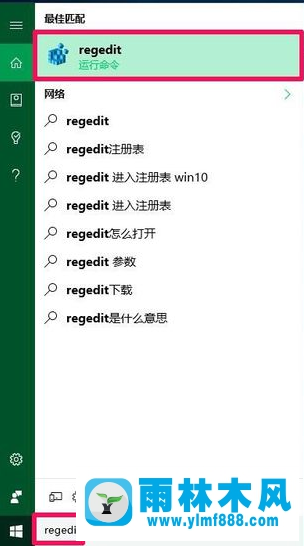
4、随后在打开的删除注册表在线编辑器提示框,依次点一下:HKEY_Local_MACHINE\Software\Microsoft;
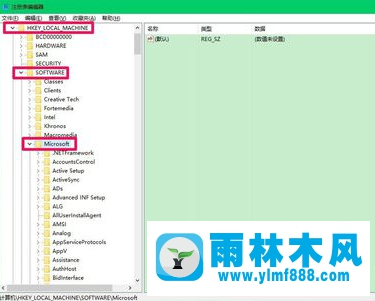
5、下一阶段在Microsoft的开展项中再依次开展:WindowsNT\CurrentVersion;
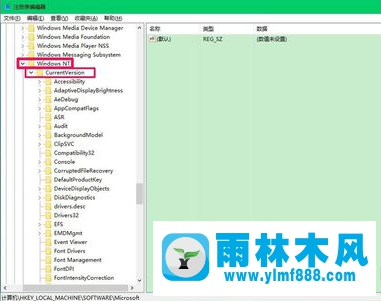
6、在CurrentVersion的开展项中找寻:Winlogon,左键点一下:Winlogon;
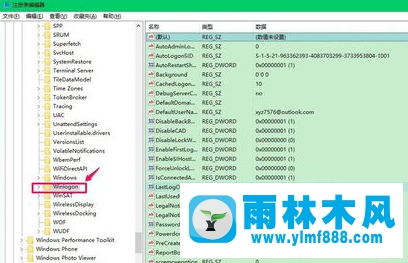
7、在Winlogon相符合的右侧提示框,找寻Shell,左键双击鼠标Shell,倘若Shell的数值数据为:explorer.exe,则是适当的,若不是explorer.exe,则把Shell的数值数据更改为:explorer.exe(如也有其它空格符,请删除),点一下确立。
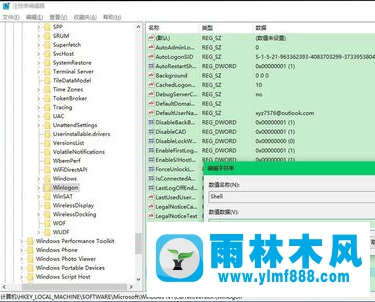
8、点一下删除注册表在线编辑器左上角的【文本文档】,在下拉框中点一下【撤走】,撤走删除注册表在线编辑器。
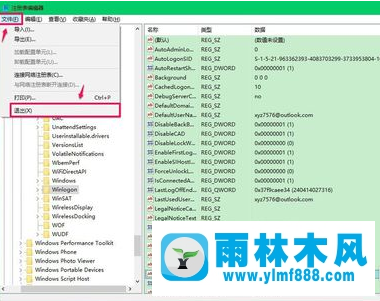
依据上述操作过程以后,win10系统黑屏只有鼠标的问题就可以得到解决了。
本文来自雨林木风www.ylmf888.com 如需转载请注明!
- 雨林木风xp黑屏只有一个光标的解决11-12
- win7系统开机不显示桌面而是黑屏的04-07
- win10睡眠后一直黑屏无法唤醒的解决10-16
- win7黑屏错误代码0xc0000034怎么解决12-01
- Win10系统分辨率设置过高出现黑屏怎12-27
- 雨林木风win10系统关机黑屏不断电的11-25
- win10电脑使用腾讯视频遇到黑屏如何03-11
- win10开机桌面直接显示黑屏怎么回事01-12
- 雨林木风win7系统黑屏 但电脑一直在02-26
- win7观看视频出现黑屏怎么办11-22
- 雨林木风win10集成显卡下打开网页显11-21
- win10系统桌面上的IE图标无法删除的07-29
- win7电脑开机错误代码0xc000025黑屏如01-22
- 如何修复Win7电脑中的错误代码0xc03-12
- 解决win7系统黑屏不显示桌面的方法05-07
- win10开机黑屏不能进入桌面操作怎么01-08
-
 雨林木风 GHOST Win10 2004 64位 精简版 V2021.07 2021-07-01
雨林木风 GHOST Win10 2004 64位 精简版 V2021.07 2021-07-01
-
 雨林木风 GHOST Win10 2004 64位 周年纪念版V2021.06 2021-06-02
雨林木风 GHOST Win10 2004 64位 周年纪念版V2021.06 2021-06-02
-
 雨林木风 GHOST Win10 64位专业版(版本2004) V2021.05 2021-05-07
雨林木风 GHOST Win10 64位专业版(版本2004) V2021.05 2021-05-07
-
 雨林木风 GHOST Win10 1909 64位 官方纯净版V2021.04 2021-04-06
雨林木风 GHOST Win10 1909 64位 官方纯净版V2021.04 2021-04-06
-
 雨林木风Ghost Win10 2004(专业版)V2021.03 2021-02-28
雨林木风Ghost Win10 2004(专业版)V2021.03 2021-02-28
-
 雨林木风 GHOST Win10 2004 64位 精简版 V2021.01 2020-12-21
雨林木风 GHOST Win10 2004 64位 精简版 V2021.01 2020-12-21
-
 雨林木风 GHOST Win10 64位 快速装机版 V2020.12 2020-11-27
雨林木风 GHOST Win10 64位 快速装机版 V2020.12 2020-11-27
-
 雨林木风 GHOST Win10 64位 官方纯净版 V2020.11 2020-10-28
雨林木风 GHOST Win10 64位 官方纯净版 V2020.11 2020-10-28

