教你win7系统怎么更改文件夹显示图标的方法教程
更新时间:2020-06-12 16:56:34 来源:雨林木风官网 游览量: 85 次
默认情况下的win7系统文件夹显示的图标都是一样的,有时候我们为了快速的区分文件夹,就需要更改文件夹显示的图标。那这个因该如何操作呢?下面我们一起来看看win7系统怎么更改文件夹显示图标的方法教程。
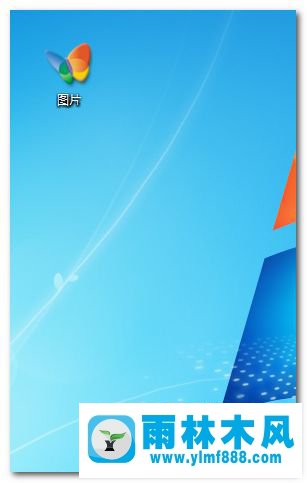
操作步骤以下:
1、在桌面上大家在建一个文件夹名称默认设置是淡黄色的文件夹名称。姓名更改成照片。
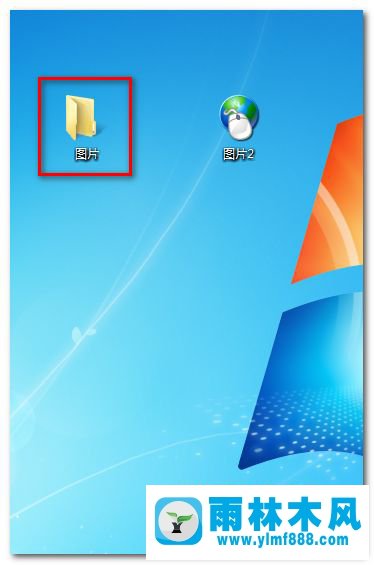
2、在这里文件夹名称上点鼠标右键选最终一项【属性】,打开文件夹的特性。
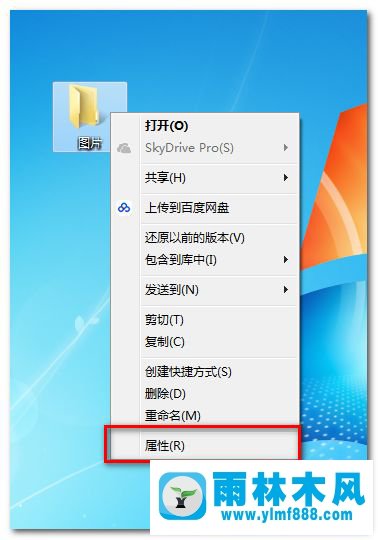
3、打开文件夹的【特性】后,点最上边最终一项【自定】选择项。寻找下边【自定义图标】。
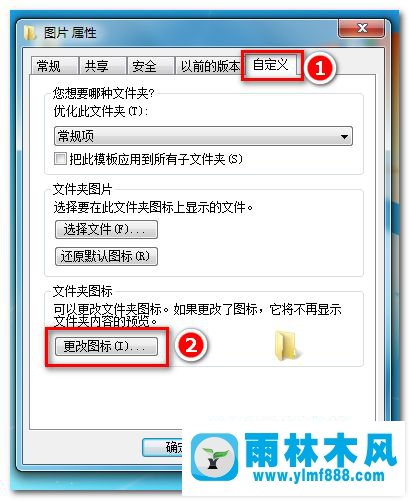
4、点开【自定义图标】后,能够 见到许多系统内置的好看标志。能够 挑选一个点一下【明确】。
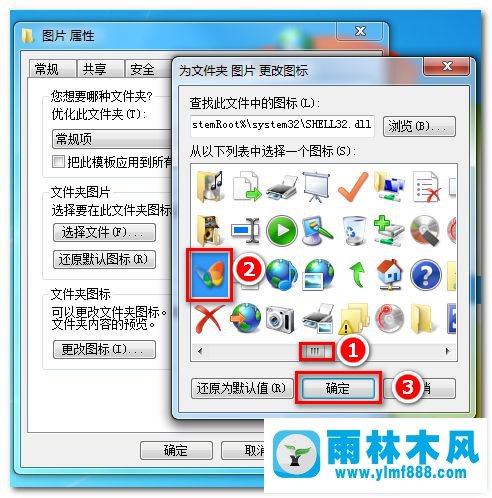
5、【确定】后,能够 见到标志款式。再点一下下边的【确定】运用自定义图标。
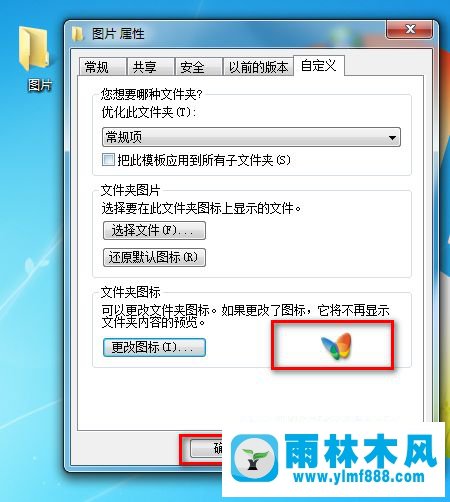
6、最终看一下大家的自定义图标的实际效果。
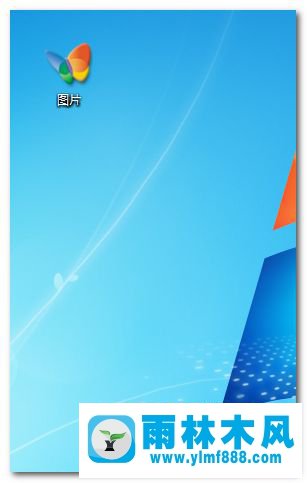
所述便是教你win7系统怎么更改文件夹显示图标的方法教程,是否非常简单呢,有必须的客户们能够参照上边的方式流程来开展实际操作吧。
本文来自雨林木风www.ylmf888.com 如需转载请注明!
相关推荐
- win10电脑出现蓝屏错误nvlddmkm.sys如何03-04
- winxp桌面快捷方式出现锁怎么回事10-17
- win7不能启动无线网络怎么办 win7启01-19
- Win7电脑中连接到工作网络错误809怎01-16
- WinXP宽带连接错误提示691怎么解决10-25
- 雨林木风win7桌面上的图标很小的解03-09
- 雨林木风win7蓝屏故障0x0000007的解决12-25
- 雨林木风win7黑屏出现两行英文的解12-09
- 雨林木风win10专业版黑屏系统恢复没02-06
- 雨林木风Win10无法开机并黑屏如何解11-22
- winxp桌面图标软件不显示怎么办 w02-22
- win7提示宽带连接错误代码734怎么办01-23
- win10 32位系统桌面图标显示很乱怎么01-23
- Win10宽带连接错误633怎么解决10-23
- win7创建wifi连接出现错误提示1601怎01-16
- Win7更新驱动蓝屏怎么办11-22
雨林木风系统栏目
系统故障教程
最新系统下载
-
 雨林木风 GHOST Win10 2004 64位 精简版 V2021.07 2021-07-01
雨林木风 GHOST Win10 2004 64位 精简版 V2021.07 2021-07-01
-
 雨林木风 GHOST Win10 2004 64位 周年纪念版V2021.06 2021-06-02
雨林木风 GHOST Win10 2004 64位 周年纪念版V2021.06 2021-06-02
-
 雨林木风 GHOST Win10 64位专业版(版本2004) V2021.05 2021-05-07
雨林木风 GHOST Win10 64位专业版(版本2004) V2021.05 2021-05-07
-
 雨林木风 GHOST Win10 1909 64位 官方纯净版V2021.04 2021-04-06
雨林木风 GHOST Win10 1909 64位 官方纯净版V2021.04 2021-04-06
-
 雨林木风Ghost Win10 2004(专业版)V2021.03 2021-02-28
雨林木风Ghost Win10 2004(专业版)V2021.03 2021-02-28
-
 雨林木风 GHOST Win10 2004 64位 精简版 V2021.01 2020-12-21
雨林木风 GHOST Win10 2004 64位 精简版 V2021.01 2020-12-21
-
 雨林木风 GHOST Win10 64位 快速装机版 V2020.12 2020-11-27
雨林木风 GHOST Win10 64位 快速装机版 V2020.12 2020-11-27
-
 雨林木风 GHOST Win10 64位 官方纯净版 V2020.11 2020-10-28
雨林木风 GHOST Win10 64位 官方纯净版 V2020.11 2020-10-28

