win10系统修改图片尺寸的方法教程
更新时间:2019-06-17 14:12:16 来源:雨林木风官网 游览量: 78 次
不得不承认每个照片的尺寸全是不同的,要是想找一張规格恰好合适自个的要求,概率并不大,只有人们能够在Win10电脑把图片尺寸修改给自己愿意的尺寸就就行了,可是这一操作流程,有许多客户还不容易,对于,网编给大伙儿产生了在Win10电脑修改图片尺寸的方式,我们一起来学习吧。
强烈推荐免费下载:win10 32位旗舰版
操作流程:
1.进到win10桌面上,点一下刚开始按键,在开始菜单中寻找绘图作用开启。
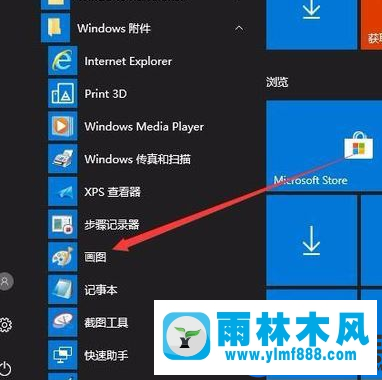
2.在绘图作用中,点一下文档,挑选开启,挑选必须改动规格尺寸的照片开启。
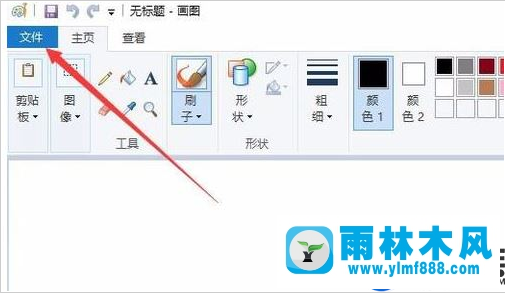
3.照片开启后,点一下工具栏上的“图象”按键,进到下一阶段。
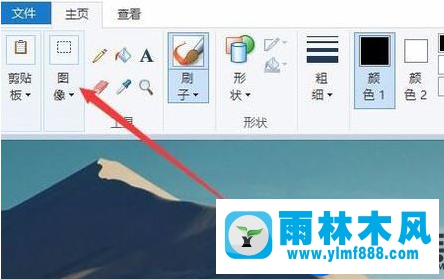
11.在出現的下拉列表中挑选“再次调节尺寸”,进到下一阶段。
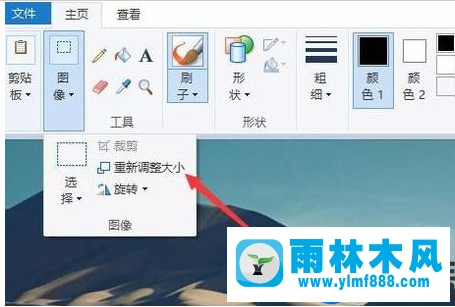
4.在弹出来的对话框中点一下清晰度,随后设定照片的尺寸,网编这儿设定的是600。
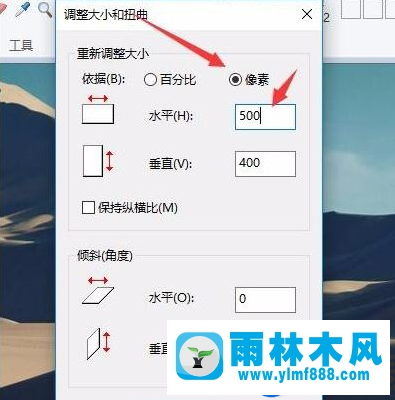
6.以便避免出现照片调节规格造成的照片形变难题,发票勾选,人们能够选定下边的“维护横纵比”前的复选框,那样图片修改规格后就不容易形变了。
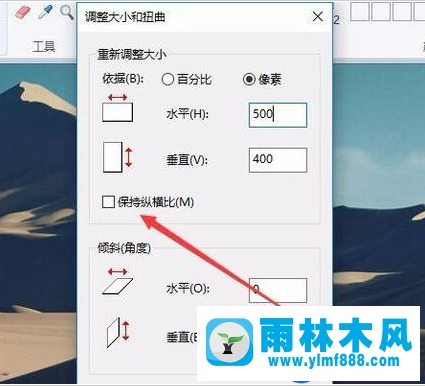
11.全部物品设定结束后,点一下文档,挑选另存为,随后给照片取名储存只能。
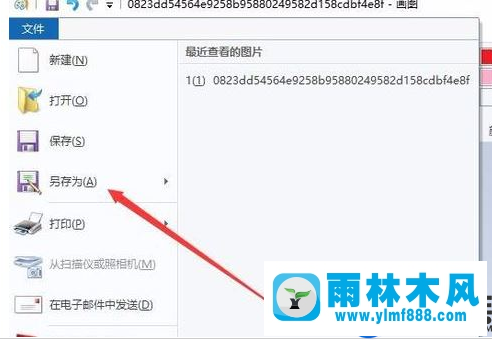
左右內容,就是说在Win10电脑修改图片尺寸的操作步骤,还不容易修改图片尺寸的客户,能够学习培训上边的流程多实际操作几次就就行了,期待本篇实例教程对大伙儿能有所为协助,想知道大量有关此系统的实例教程,热烈欢迎再次到本网站预览。
本文来自雨林木风www.ylmf888.com 如需转载请注明!
相关推荐
- 雨林木风win7精简版自动删除打印机03-13
- Win7系统中的磁盘自动播放如何进行01-03
- XP系统辅助功能选项在什么地方09-19
- win7右下角小喇叭图标不见了在哪找09-15
- XP系统查看PID列怎么添加09-20
- Win10系统可以登录QQ却无法打开网页12-24
- 雨林木风win7修复文件丢失的方法教03-02
- 如何删除Win7系统中过期驱动程序设09-29
- Win7系统uac关闭方法是怎样的10-15
- 雨林木风Win10系统桌面空白怎么办11-21
- 雨林木风教你win10系统同步的设置方11-18
- win10系统不能设置屏保,按钮是灰色04-29
- Win7系统安装Solidworks报错1903、1603该04-25
- Win7系统的硬盘坏道如何进行修复10-15
- 怎么快速复制win7注册表10-12
- win7怎么设置拔下U盘之后不用安全删04-16
热门常见问题
最新系统下载
-
 雨林木风 GHOST Win10 2004 64位 精简版 V2021.07 2021-07-01
雨林木风 GHOST Win10 2004 64位 精简版 V2021.07 2021-07-01
-
 雨林木风 GHOST Win10 2004 64位 周年纪念版V2021.06 2021-06-02
雨林木风 GHOST Win10 2004 64位 周年纪念版V2021.06 2021-06-02
-
 雨林木风 GHOST Win10 64位专业版(版本2004) V2021.05 2021-05-07
雨林木风 GHOST Win10 64位专业版(版本2004) V2021.05 2021-05-07
-
 雨林木风 GHOST Win10 1909 64位 官方纯净版V2021.04 2021-04-06
雨林木风 GHOST Win10 1909 64位 官方纯净版V2021.04 2021-04-06
-
 雨林木风Ghost Win10 2004(专业版)V2021.03 2021-02-28
雨林木风Ghost Win10 2004(专业版)V2021.03 2021-02-28
-
 雨林木风 GHOST Win10 2004 64位 精简版 V2021.01 2020-12-21
雨林木风 GHOST Win10 2004 64位 精简版 V2021.01 2020-12-21
-
 雨林木风 GHOST Win10 64位 快速装机版 V2020.12 2020-11-27
雨林木风 GHOST Win10 64位 快速装机版 V2020.12 2020-11-27
-
 雨林木风 GHOST Win10 64位 官方纯净版 V2020.11 2020-10-28
雨林木风 GHOST Win10 64位 官方纯净版 V2020.11 2020-10-28

