华硕N750Y47JK-SL安装雨林木风win7系统的方法教程
更新时间:2019-07-03 13:26:03 来源:雨林木风官网 游览量: 104 次
大伙儿有木有据说过这款名叫asusN750Y47JK-TR的笔记本电脑,该商品在2012年发售,尽管到如今早已过好几年,只有還是听见与之有关的信息,近期有客户来问网编怎样asusN750Y47JK-TR安裝雨林木风win7系统系统,那麼网编就给大伙儿详细介绍这种如今广泛在应用的方式,给asusN750Y47JK-TR笔记本电脑的BIOS设定移动u盘起动,来开展安裝雨林木风win7系统系统的实际操作,有兴趣爱好的盆友暂且来互相学习。
一、实际操作提前准备
1、asusN750Y47JK-TR笔记本电脑每台,先备份文件电脑上关键信息内容再向下实际操作;
2、起动移动u盘,如何制作纯粹无插件的移动u盘起动专用工具
3、雨林木风win7系统系统32位免费下载:番茄花园雨林木风win7系统64旗舰版v0619
4、将免费下载的雨林木风win7系统镜像系统放进移动u盘中
二、移动u盘起动、安装系统步骤
1、重新启动笔记本电脑,狂按F2功能键进到BIOS页面;
2、按方向键中移动到Security,挑选Secure Boot menu回车键;
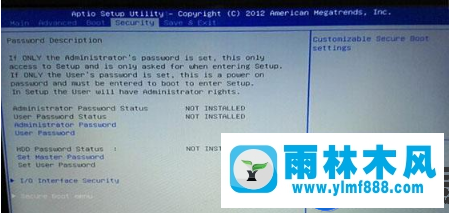
3、Secure Boot Control默认设置是Enabled,按回车键改动为Disabled;
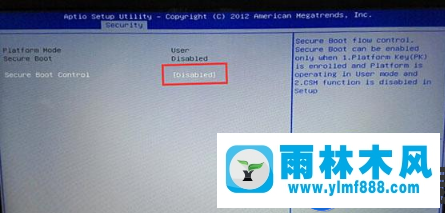
4、按ESC回到,在Boot下把Launch CSM改动为Enabled,按F10储存;
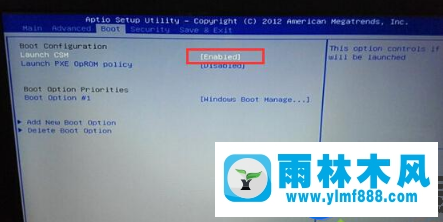
5、添加移动u盘启动盘,重新启动狂按ESC,在弹出来的提示框挑选鉴别到移动u盘选择项,一般挑选不带UEFI的项,按回车键只能起动进到移动u盘。

6、要是是安裝ghost 雨林木风win7系统,则进到pE系统开启DiskGenius;
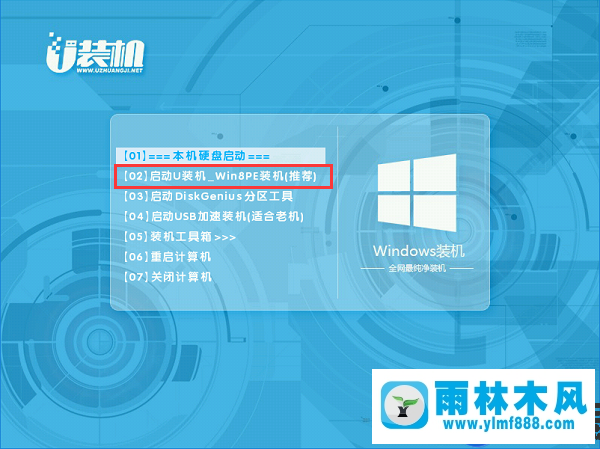
7、应用DiskGenius将硬盘分区变换为MBR文件格式,重新启动开展雨林木风win7系统安装系统。
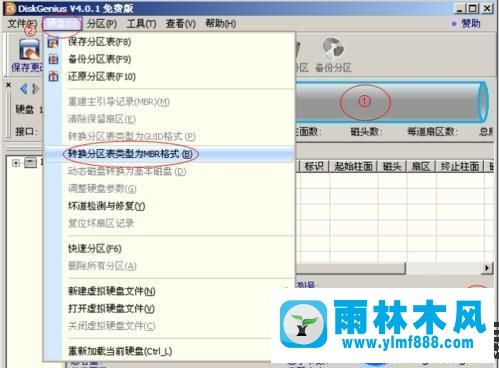
8、弹出来的对话框中挑选系统分区数量,在高级设置中能够设定磁盘格式、尺寸、卷标及其主系统分区挑选,实际操作进行后点一下确认:(1、分区表种类挑选MBR;2、系统分区数量看想分好多个区选择;3、系统盘提议为C盘,尺寸分派60Gb以上;4、要是是固态盘发票勾选4K居中;5发票勾选复建主正确引导纪录MBR)
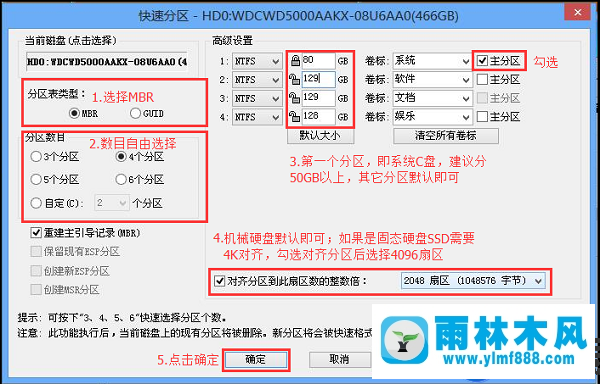
9、系统分区进行后,运作pE一键装机,开展雨林木风win7系统系统安装操作。
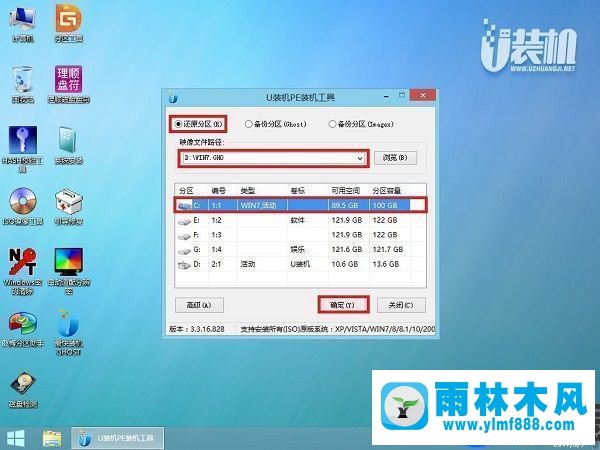
12、在这一页面实行雨林木风win7系统系统解压文件实际操作。
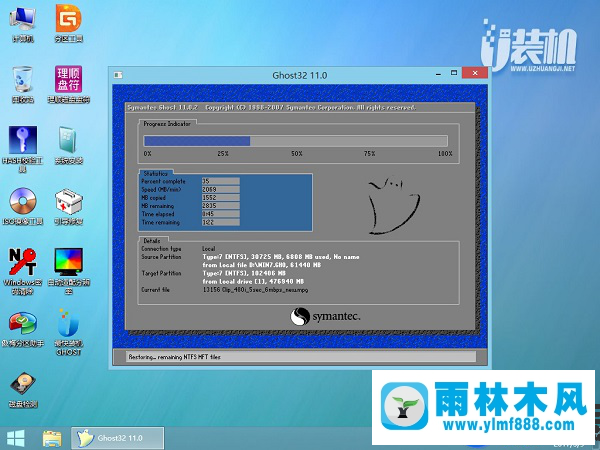
12、最终进到雨林木风win7系统桌面上只能应用

以上內容,就是说网编详细介绍的给asusN750Y47JK-TR笔记本电脑设定BIOS优先选择移动u盘起动,开展安裝雨林木风win7系统系统的实际操作,要是有愿意给asusN750Y47JK-TR安裝雨林木风win7系统系统的盆友,能够依照此方式来开展,简易又平稳,期待对大伙儿可以有所为协助,想知道大量有关系统安装教程,请多多的关心人们雨林木风。
本文来自雨林木风www.ylmf888.com 如需转载请注明!
- Win7系统uac关闭方法是怎样的10-15
- 雨林木风win7修复文件丢失的方法教03-02
- 如何删除Win7系统中过期驱动程序设09-29
- Win7系统安装Solidworks报错1903、1603该04-25
- Win10系统可以登录QQ却无法打开网页12-24
- win10系统不能设置屏保,按钮是灰色04-29
- XP系统辅助功能选项在什么地方09-19
- Win7系统中的磁盘自动播放如何进行01-03
- Win7系统的硬盘坏道如何进行修复10-15
- win7右下角小喇叭图标不见了在哪找09-15
- 雨林木风Win10系统桌面空白怎么办11-21
- win7怎么设置拔下U盘之后不用安全删04-16
- 雨林木风win7精简版自动删除打印机03-13
- 怎么快速复制win7注册表10-12
- 雨林木风教你win10系统同步的设置方11-18
- XP系统查看PID列怎么添加09-20
-
 雨林木风 GHOST Win10 2004 64位 精简版 V2021.07 2021-07-01
雨林木风 GHOST Win10 2004 64位 精简版 V2021.07 2021-07-01
-
 雨林木风 GHOST Win10 2004 64位 周年纪念版V2021.06 2021-06-02
雨林木风 GHOST Win10 2004 64位 周年纪念版V2021.06 2021-06-02
-
 雨林木风 GHOST Win10 64位专业版(版本2004) V2021.05 2021-05-07
雨林木风 GHOST Win10 64位专业版(版本2004) V2021.05 2021-05-07
-
 雨林木风 GHOST Win10 1909 64位 官方纯净版V2021.04 2021-04-06
雨林木风 GHOST Win10 1909 64位 官方纯净版V2021.04 2021-04-06
-
 雨林木风Ghost Win10 2004(专业版)V2021.03 2021-02-28
雨林木风Ghost Win10 2004(专业版)V2021.03 2021-02-28
-
 雨林木风 GHOST Win10 2004 64位 精简版 V2021.01 2020-12-21
雨林木风 GHOST Win10 2004 64位 精简版 V2021.01 2020-12-21
-
 雨林木风 GHOST Win10 64位 快速装机版 V2020.12 2020-11-27
雨林木风 GHOST Win10 64位 快速装机版 V2020.12 2020-11-27
-
 雨林木风 GHOST Win10 64位 官方纯净版 V2020.11 2020-10-28
雨林木风 GHOST Win10 64位 官方纯净版 V2020.11 2020-10-28

