Windows7旗舰版下安装Intel芯片组USB3.0驱动程序详细解决方法
更新时间:2019-10-10 13:51:22 来源:雨林木风官网 游览量: 186 次
许多客户在安裝Win7旗舰版以后,发觉关键的Intel芯片组USB3.0驱动安装沒有安裝好,造成许多机器设备没法一切正常应用,很是心急,来本网站问网编咋办。有客户了解怎样在Win7旗舰版上安裝这一Intel芯片组USB3.0驱动安装吗?网编梳理这份很详尽的操作流程,来协助大伙儿给Win7旗舰版安裝Intel芯片组USB3.0驱动安装,大伙儿能够来参照一下下。
推荐系统下载:雨林木风
实际操作流程:
Intel芯片组 USB3.0插口, Windows 7系统软件驱动安装的手动式安裝全过程:
1、先到自身相对品牌官网下载驱动安装,必须留意是USB3.0驱动器,有时候是在“主板接口及芯片组”下边,有时候是独立列举的。
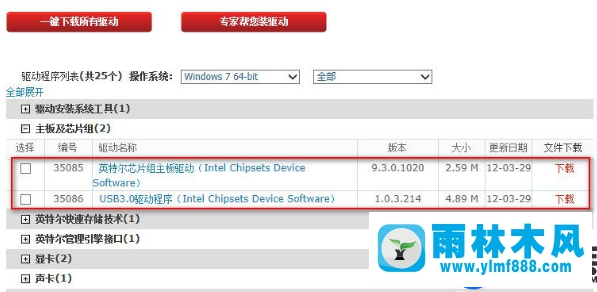
2、在Windows 7安装系统结束后,能够在设备管理器中见到未安裝的机器设备,图中红框的亦是USB3.0机器设备。
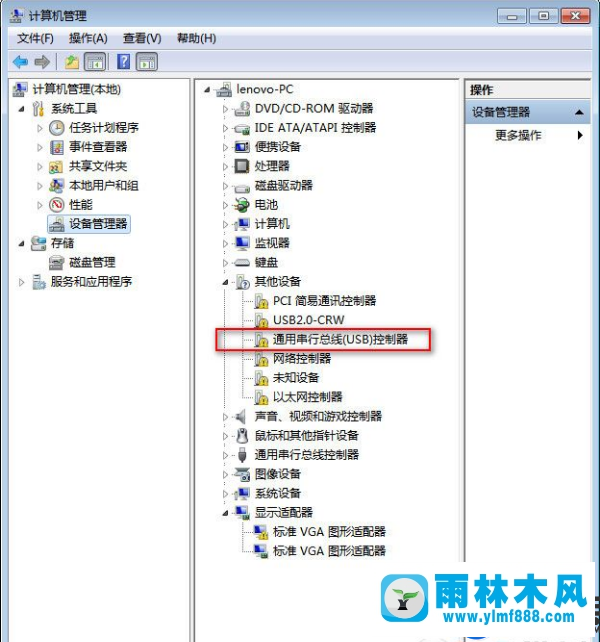
3、联想官网驱动程序流程是全自动缓解压力的。在安裝USB3.0驱动器前,必须先安裝Intel芯片组驱动程序流程,双击鼠标下载的程序开始安裝全过程,正中间只必须持续点一下下一阶段,最终进行并重新启动电脑上就能安装。
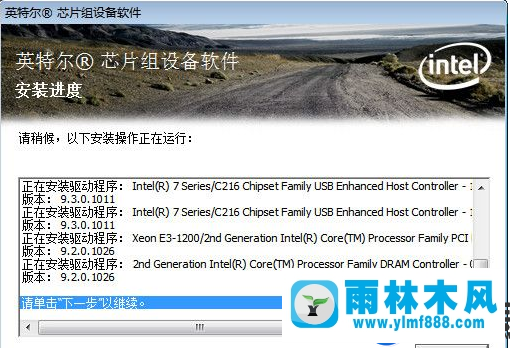
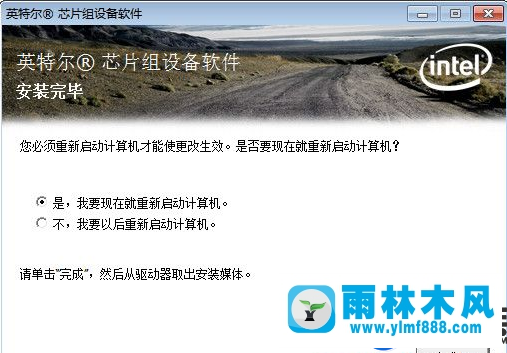
4、开始安裝USB3.0驱动安装。双击鼠标免费下载的USB3.0驱动安装就能刚开始安裝全过程,先提醒全自动缓解压力,随后开
始安裝,正中间提醒必须点一下“下一阶段”或是“是”就能进行安裝,最终进行并重新启动电脑上就能。
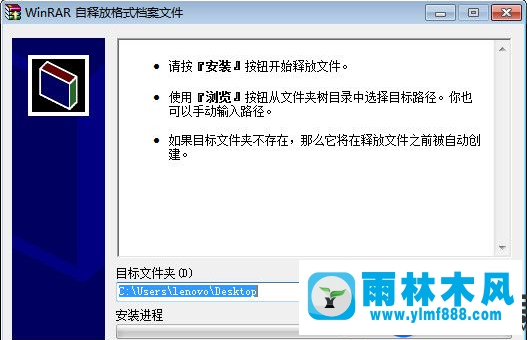
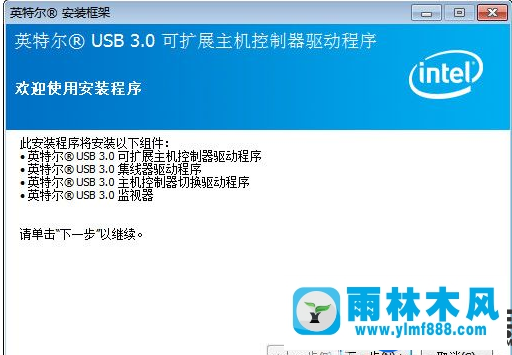
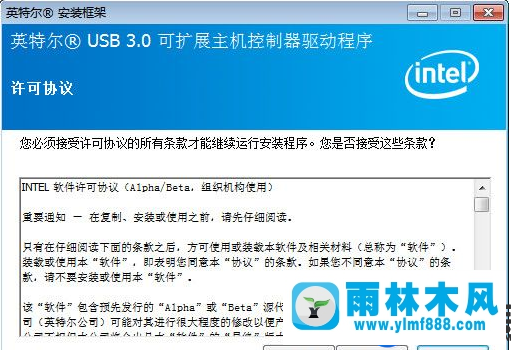
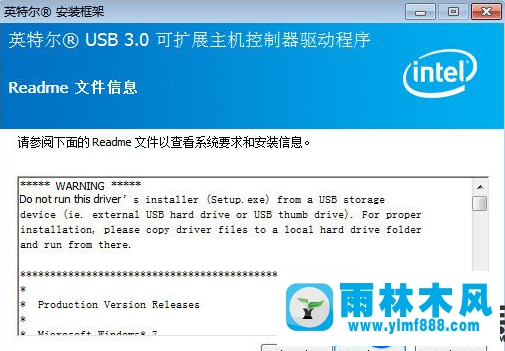


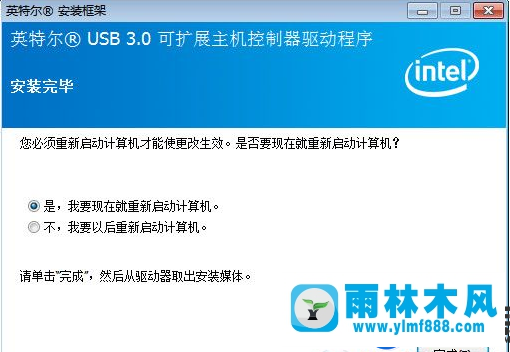
5、重新启动结束后开启设备管理器,能够看见USB3.0机器设备早已一切正常,驱动程序安裝结束。
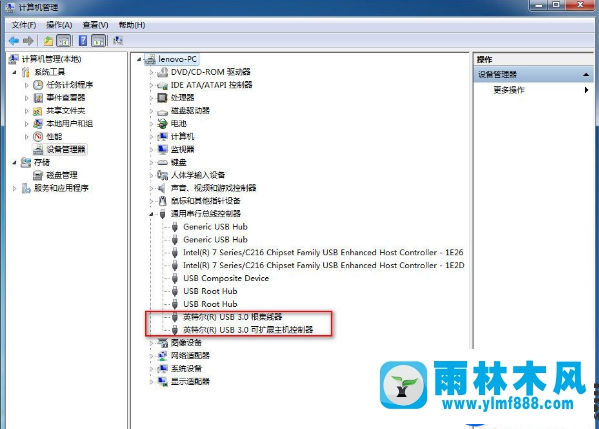
有的客户的Win7旗舰版,沒有Intel芯片组USB3.0驱动安装的,就按照上边的方式 开展实际操作安裝,大伙儿依照上边的流程实际操作出来就就行了,期待这篇实例教程对大伙儿能有一定的协助。
本文来自雨林木风www.ylmf888.com 如需转载请注明!
- 雨林木风Win10系统桌面空白怎么办11-21
- XP系统查看PID列怎么添加09-20
- XP系统辅助功能选项在什么地方09-19
- 如何删除Win7系统中过期驱动程序设09-29
- Win7系统中的磁盘自动播放如何进行01-03
- win7怎么设置拔下U盘之后不用安全删04-16
- Win10系统可以登录QQ却无法打开网页12-24
- win7右下角小喇叭图标不见了在哪找09-15
- win10系统不能设置屏保,按钮是灰色04-29
- 雨林木风win7精简版自动删除打印机03-13
- 雨林木风教你win10系统同步的设置方11-18
- Win7系统的硬盘坏道如何进行修复10-15
- 雨林木风win7修复文件丢失的方法教03-02
- 怎么快速复制win7注册表10-12
- Win7系统安装Solidworks报错1903、1603该04-25
- Win7系统uac关闭方法是怎样的10-15
-
 雨林木风 GHOST Win10 2004 64位 精简版 V2021.07 2021-07-01
雨林木风 GHOST Win10 2004 64位 精简版 V2021.07 2021-07-01
-
 雨林木风 GHOST Win10 2004 64位 周年纪念版V2021.06 2021-06-02
雨林木风 GHOST Win10 2004 64位 周年纪念版V2021.06 2021-06-02
-
 雨林木风 GHOST Win10 64位专业版(版本2004) V2021.05 2021-05-07
雨林木风 GHOST Win10 64位专业版(版本2004) V2021.05 2021-05-07
-
 雨林木风 GHOST Win10 1909 64位 官方纯净版V2021.04 2021-04-06
雨林木风 GHOST Win10 1909 64位 官方纯净版V2021.04 2021-04-06
-
 雨林木风Ghost Win10 2004(专业版)V2021.03 2021-02-28
雨林木风Ghost Win10 2004(专业版)V2021.03 2021-02-28
-
 雨林木风 GHOST Win10 2004 64位 精简版 V2021.01 2020-12-21
雨林木风 GHOST Win10 2004 64位 精简版 V2021.01 2020-12-21
-
 雨林木风 GHOST Win10 64位 快速装机版 V2020.12 2020-11-27
雨林木风 GHOST Win10 64位 快速装机版 V2020.12 2020-11-27
-
 雨林木风 GHOST Win10 64位 官方纯净版 V2020.11 2020-10-28
雨林木风 GHOST Win10 64位 官方纯净版 V2020.11 2020-10-28

