雨林木风win10安装双系统的方法教程
更新时间:2019-12-26 15:35:38 来源:雨林木风官网 游览量: 75 次
雨林木风win10怎样安装双系统?雨林木风系统一直深受用户的喜爱,但是无论什么版本的win10都会有使用上的一些不习惯,有小伙伴们就想起了在雨林木风win10系统上再装一个Win7系统,那么到底该如何实际操作呢?接下去小编就给大伙儿详解下雨林木风win10安装双系统的方法教程,有一样要求的小伙伴们可不必错过了哦~~~~
推荐系统下载:雨林木风

移动u盘装机大师双系统实例教程:
1、最先提前准备一个移动u盘,容积最好是超过4G,然后下载移动u盘装机大师移动u盘启动盘制作专用工具,制做成移动u盘启动盘。
到在网上免费下载win7和win10的GHOST系统,可去百度搜索自主检索,免费下载来的文件格式一般是ISO或GHO,随后把他放进移动u盘里的GHO文件夹名称。(前提条件是早已制做好移动u盘装机大师起动移动u盘)
必须采用里边的diskgenius分区工具,NTboot引导修复工具,ghost32系统无关紧要,也能用官方网程序安装安装。
Win101909系统改装Win7双系统方式 以下:
1、最先给大伙儿表明,在安装双系统的那时候是以大到小的安装,也就是说在Win10的基本上安装Win7,如果相反得话,你的Win7会被Win10遮盖掉的。
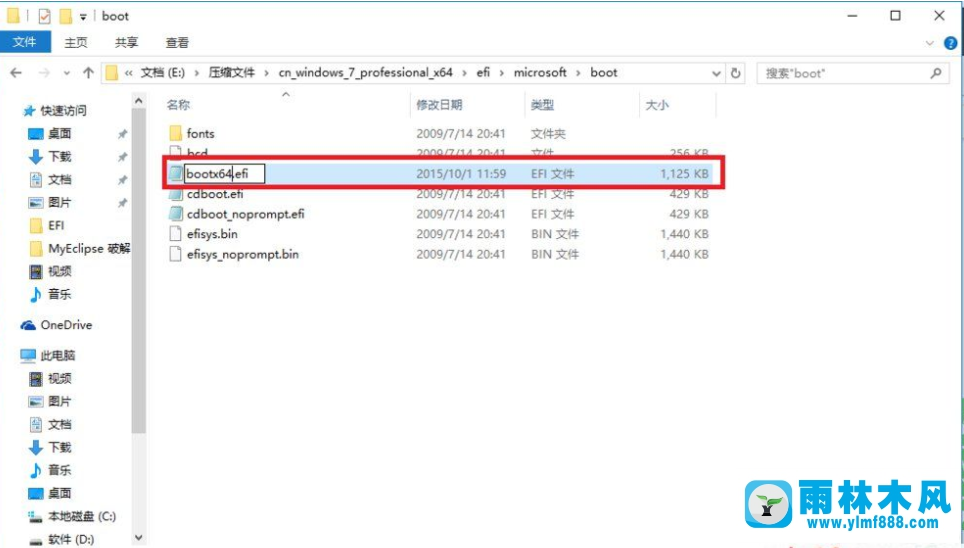
2、那麼安装方式 以下:最先开启你的Win10系统而且提前准备你要的Win7安装文件,随后再Win10系统中的系统文件目录下(也是你的C盘)依据:本地磁盘C→windows→Boot→EFI→寻找bootmgr.efi文档后复制粘贴。
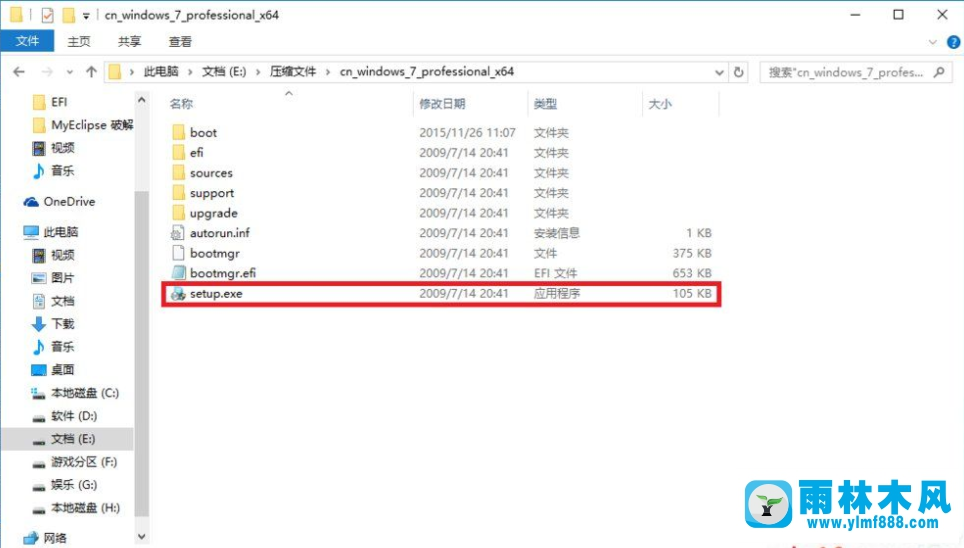
3、接着在你的Win7安装文件中依据:efi→microsoft→boot如图所示。文件夹名称中无bootmgr.efi文档。
4、人们将第三步中的bootmgr.efi拷贝到此文件目录下,随后将姓名改成bootx64.efi,它是前序流程。
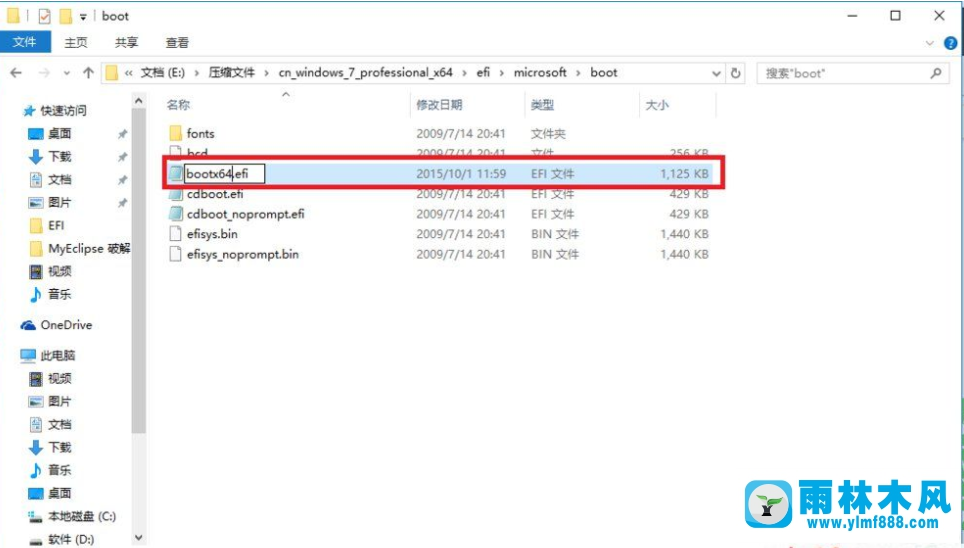
5、这儿人们就能够开展装上,点一下Win7文件目录下的setup.exe开展安装。
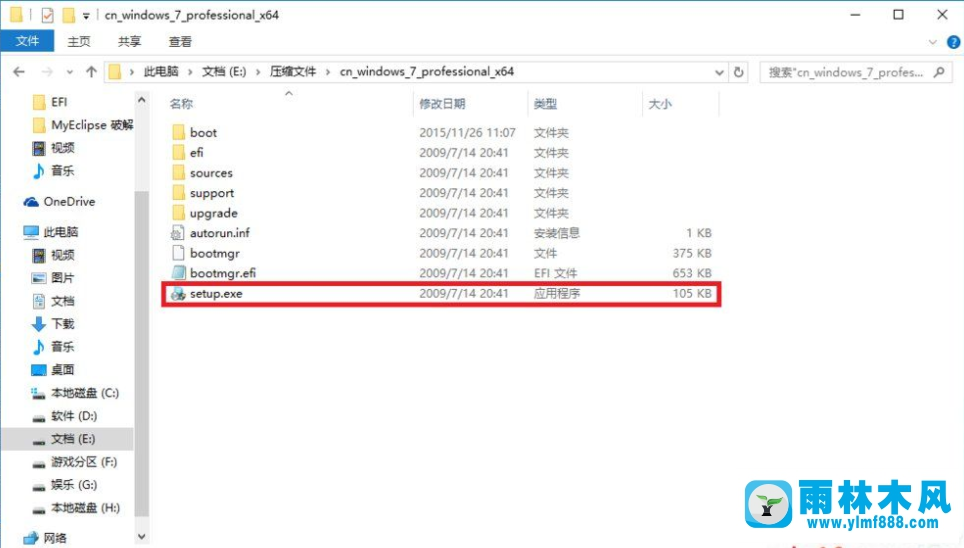
6、接着弹出来以下文本框以后挑选如今安装。
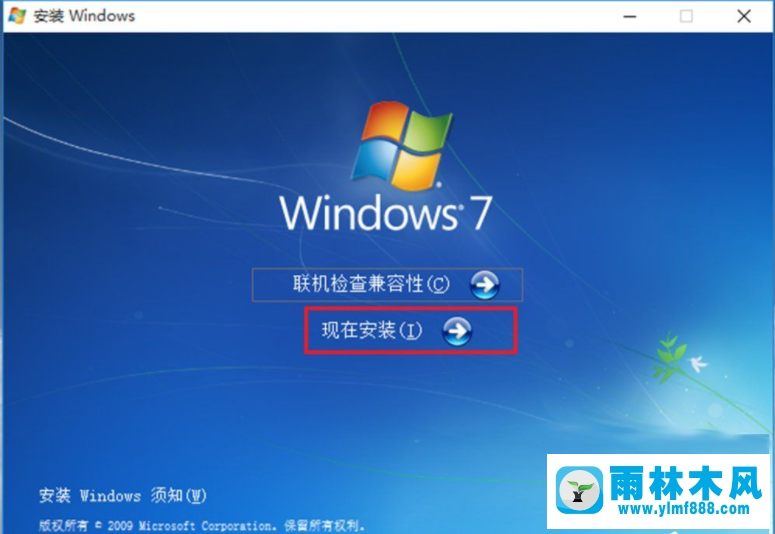
7、以下图:进到安装。

8、来到这一步以后挑选不获得最新消息安装。
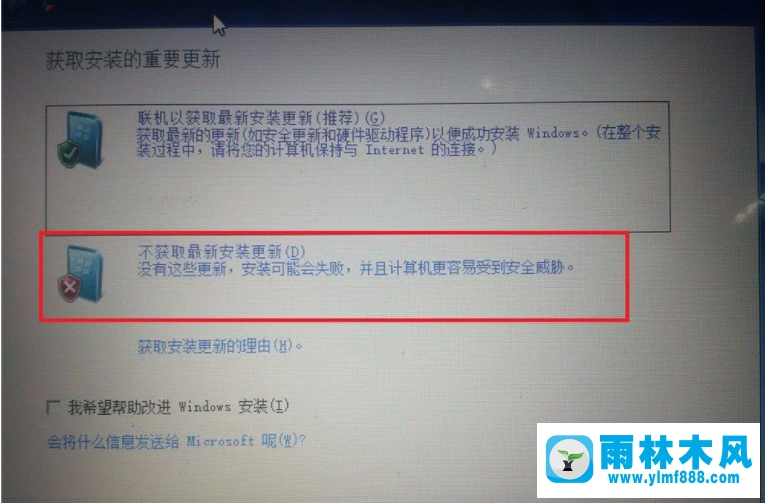
9、挑选接纳条文:点一下下一步。
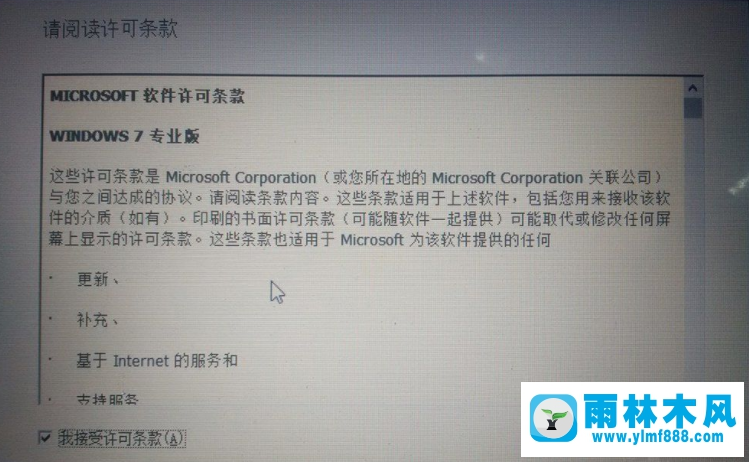
10、挑选自定安装。
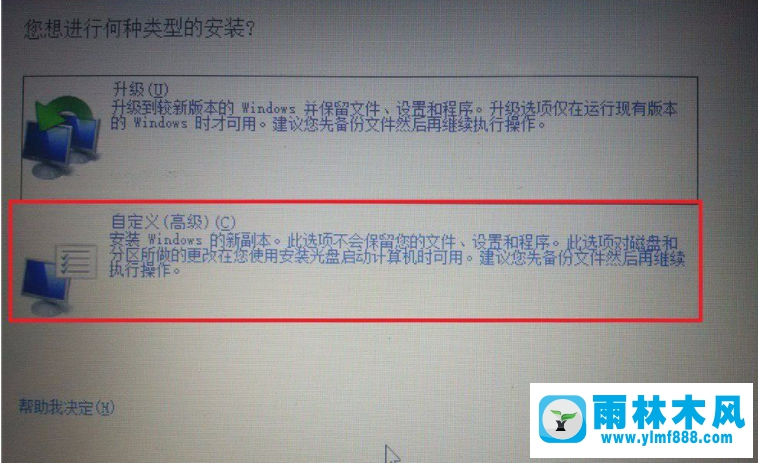
11、挑选你的安装目录:点一下下一步。
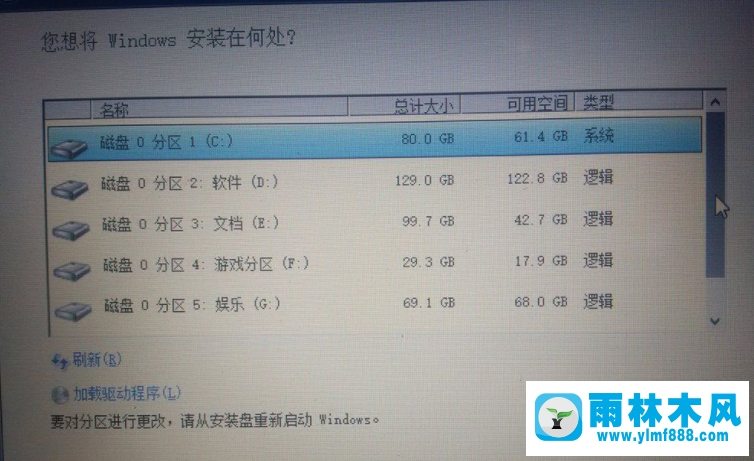
12、进到安装,在这里期内不必对你的电脑上开展一切的实际操作,系统将会会重启好几回,可是不要紧。
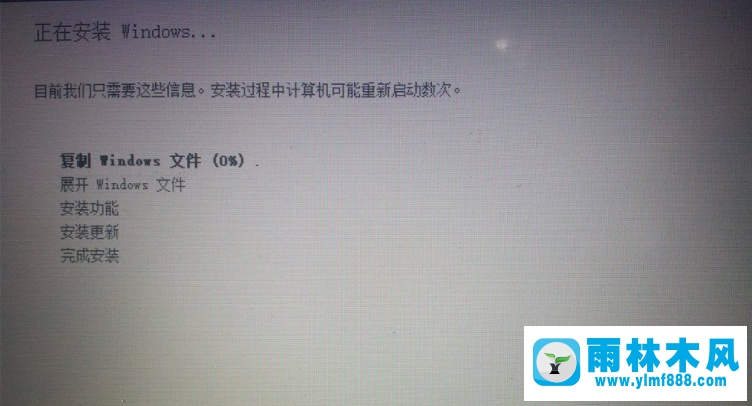
13、待一切安装结束以后进到Win7系统的开展一部分的设定如图所示:
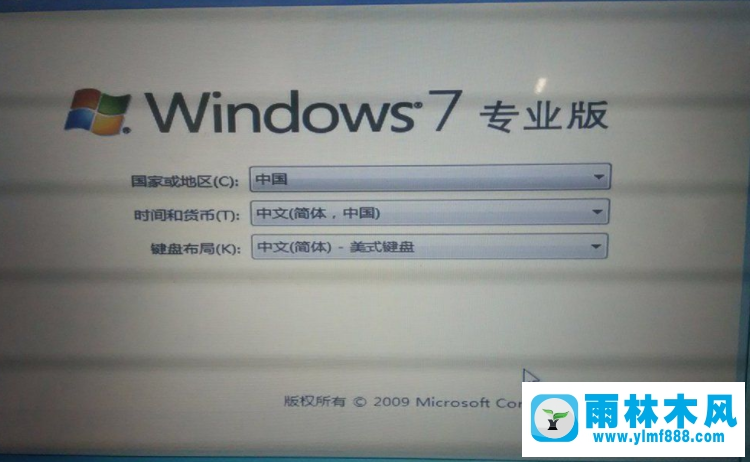
14、设定结束,进到Win7。
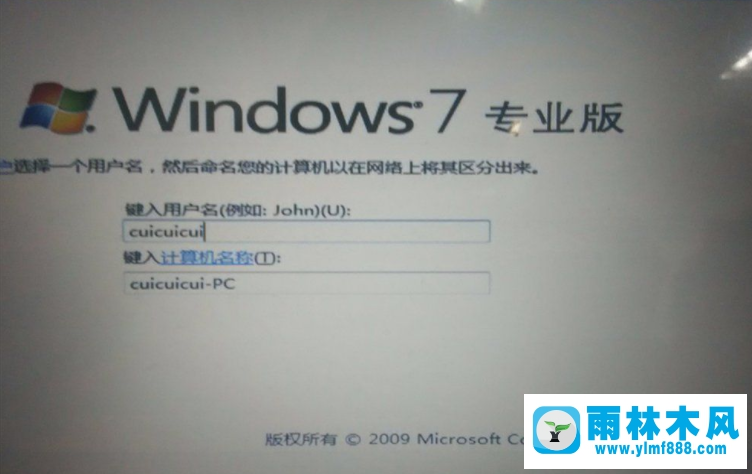
15、接着在你的电脑上重启的那时候就会有2个系统开展挑选起动。
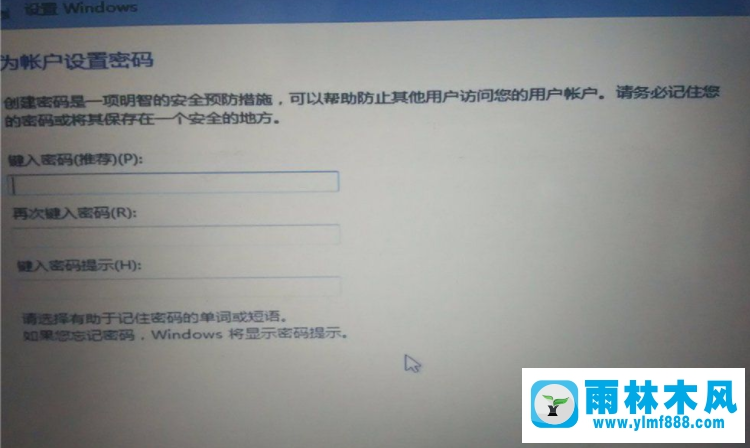
以上就是说雨林木风win10安装双系统的方法教程的內容了,要想在win10系统改装Win7系统的小伙伴们能够参考上边的方式 来试一下,期望能协助到大伙儿。
本文来自雨林木风www.ylmf888.com 如需转载请注明!
- 雨林木风win7修复文件丢失的方法教03-02
- Win7系统的硬盘坏道如何进行修复10-15
- win10系统不能设置屏保,按钮是灰色04-29
- 雨林木风win7精简版自动删除打印机03-13
- Win7系统中的磁盘自动播放如何进行01-03
- win7怎么设置拔下U盘之后不用安全删04-16
- Win10系统可以登录QQ却无法打开网页12-24
- Win7系统uac关闭方法是怎样的10-15
- XP系统查看PID列怎么添加09-20
- win7右下角小喇叭图标不见了在哪找09-15
- 雨林木风教你win10系统同步的设置方11-18
- 怎么快速复制win7注册表10-12
- Win7系统安装Solidworks报错1903、1603该04-25
- 如何删除Win7系统中过期驱动程序设09-29
- XP系统辅助功能选项在什么地方09-19
- 雨林木风Win10系统桌面空白怎么办11-21
-
 雨林木风 GHOST Win10 2004 64位 精简版 V2021.07 2021-07-01
雨林木风 GHOST Win10 2004 64位 精简版 V2021.07 2021-07-01
-
 雨林木风 GHOST Win10 2004 64位 周年纪念版V2021.06 2021-06-02
雨林木风 GHOST Win10 2004 64位 周年纪念版V2021.06 2021-06-02
-
 雨林木风 GHOST Win10 64位专业版(版本2004) V2021.05 2021-05-07
雨林木风 GHOST Win10 64位专业版(版本2004) V2021.05 2021-05-07
-
 雨林木风 GHOST Win10 1909 64位 官方纯净版V2021.04 2021-04-06
雨林木风 GHOST Win10 1909 64位 官方纯净版V2021.04 2021-04-06
-
 雨林木风Ghost Win10 2004(专业版)V2021.03 2021-02-28
雨林木风Ghost Win10 2004(专业版)V2021.03 2021-02-28
-
 雨林木风 GHOST Win10 2004 64位 精简版 V2021.01 2020-12-21
雨林木风 GHOST Win10 2004 64位 精简版 V2021.01 2020-12-21
-
 雨林木风 GHOST Win10 64位 快速装机版 V2020.12 2020-11-27
雨林木风 GHOST Win10 64位 快速装机版 V2020.12 2020-11-27
-
 雨林木风 GHOST Win10 64位 官方纯净版 V2020.11 2020-10-28
雨林木风 GHOST Win10 64位 官方纯净版 V2020.11 2020-10-28

