win7系统将任务栏设置平铺窗口状态的方法教程
更新时间:2020-06-12 16:48:45 来源:雨林木风官网 游览量: 67 次
win7系统如果同时打开了多个程序,下面任务栏就会把显示的程序进行重叠,有时候很不方便,那能不能把任务栏显示的任务平铺呢?下面我们就一起来看看win7系统将任务栏设置平铺窗口状态的方法教程。
推荐系统下载:雨林木风

操作步骤以下:
1、下边以word开启好几个文本文档为例子做出详细介绍,如用word开启好几个doc文档,这时会累加在一个对话框显示信息,如下图所显示;

2、这时在任务栏图标点一下鼠标点击,出現工具栏;
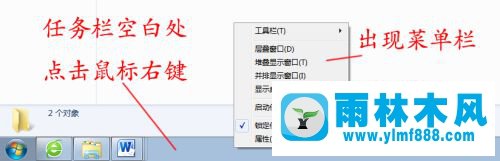
3、在所述出現的工具栏中挑选点一下特性;
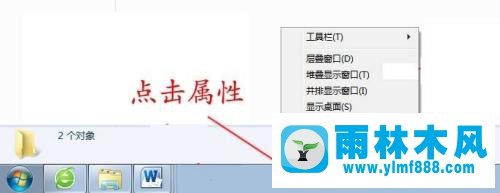
4、这时会弹出来“任务栏图标和菜单栏特性”框;
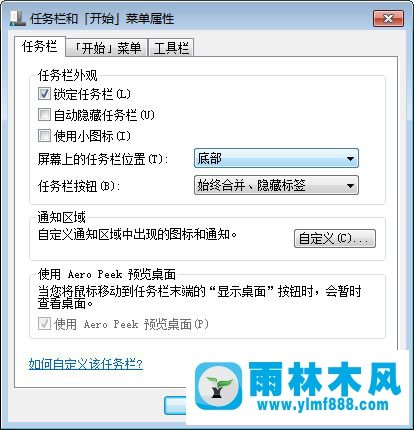
5、寻找‘任务栏图标按键’,点一下周围的向下箭头;
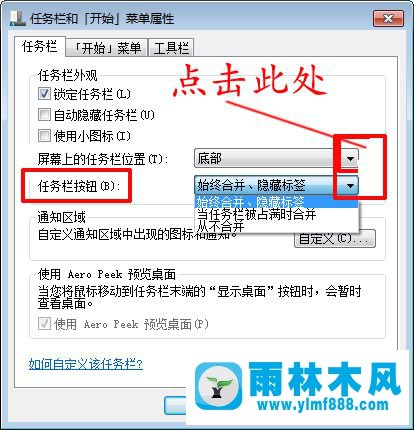
6、现阶段是累加对话框,全部“任务栏图标按键”右边是“自始至终合拼、掩藏标识”,假如想铺平对话框,能够 挑选“当任务栏图标被布满时合拼”或是“从来不合拼”;
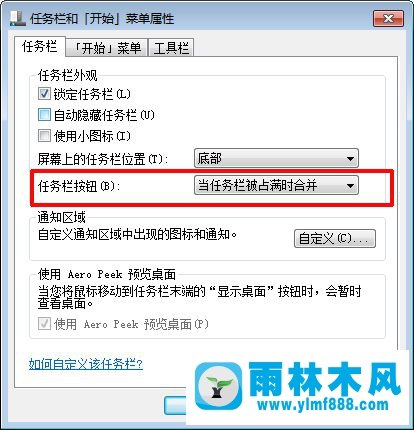
7、挑选确定后,就可以发觉任务栏图标好几个word文档对话框是铺平在任务栏图标显示信息。
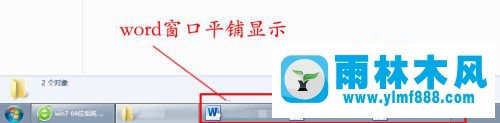
上边给大伙儿详细介绍的便是win7任务栏图标开启的对话框如何设置为铺平的详尽流程,假如给你有需求的话,能够 依照上边的方式流程来开展实际操作吧。
本文来自雨林木风www.ylmf888.com 如需转载请注明!
相关推荐
- win7怎么设置拔下U盘之后不用安全删04-16
- 怎么快速复制win7注册表10-12
- Win7系统中的磁盘自动播放如何进行01-03
- win7右下角小喇叭图标不见了在哪找09-15
- 雨林木风win7修复文件丢失的方法教03-02
- Win7系统的硬盘坏道如何进行修复10-15
- XP系统辅助功能选项在什么地方09-19
- win10系统不能设置屏保,按钮是灰色04-29
- Win7系统uac关闭方法是怎样的10-15
- 雨林木风教你win10系统同步的设置方11-18
- 如何删除Win7系统中过期驱动程序设09-29
- 雨林木风Win10系统桌面空白怎么办11-21
- XP系统查看PID列怎么添加09-20
- Win10系统可以登录QQ却无法打开网页12-24
- Win7系统安装Solidworks报错1903、1603该04-25
- 雨林木风win7精简版自动删除打印机03-13
热门常见问题
最新系统下载
-
 雨林木风 GHOST Win10 2004 64位 精简版 V2021.07 2021-07-01
雨林木风 GHOST Win10 2004 64位 精简版 V2021.07 2021-07-01
-
 雨林木风 GHOST Win10 2004 64位 周年纪念版V2021.06 2021-06-02
雨林木风 GHOST Win10 2004 64位 周年纪念版V2021.06 2021-06-02
-
 雨林木风 GHOST Win10 64位专业版(版本2004) V2021.05 2021-05-07
雨林木风 GHOST Win10 64位专业版(版本2004) V2021.05 2021-05-07
-
 雨林木风 GHOST Win10 1909 64位 官方纯净版V2021.04 2021-04-06
雨林木风 GHOST Win10 1909 64位 官方纯净版V2021.04 2021-04-06
-
 雨林木风Ghost Win10 2004(专业版)V2021.03 2021-02-28
雨林木风Ghost Win10 2004(专业版)V2021.03 2021-02-28
-
 雨林木风 GHOST Win10 2004 64位 精简版 V2021.01 2020-12-21
雨林木风 GHOST Win10 2004 64位 精简版 V2021.01 2020-12-21
-
 雨林木风 GHOST Win10 64位 快速装机版 V2020.12 2020-11-27
雨林木风 GHOST Win10 64位 快速装机版 V2020.12 2020-11-27
-
 雨林木风 GHOST Win10 64位 官方纯净版 V2020.11 2020-10-28
雨林木风 GHOST Win10 64位 官方纯净版 V2020.11 2020-10-28

