win10系统设置文件夹共享的方法_win10系统共享文件夹的教程
更新时间:2020-06-30 16:58:42 来源:雨林木风官网 游览量: 180 次
我们可以通过win10设置文件夹共享的方式来很方便的进行局域网内文件的传输,非常的方便,但是很多用户不会操作,所以今天要说的就是win10系统设置文件夹共享的方法。
推荐系统:雨林木风
操作步骤以下:
1、最先大家鼠标右键需共享资源的文件夹名称,挑选"属性”在文件夹名称特性中挑选“共享资源”,以后大家点一下下边的“共享资源”,以后大家就需要改动共享资源的设定啦。
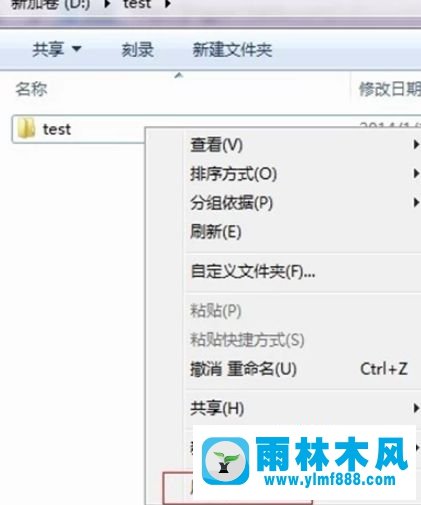
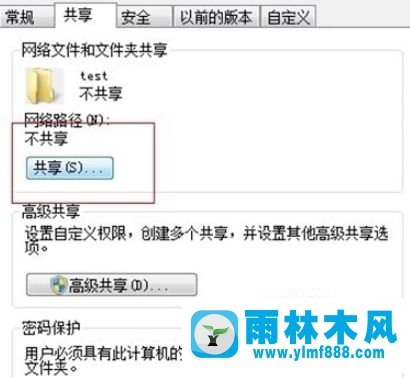
2、接下去大家加上运作浏览的客户,点一下加上前边的下拉列表,能够挑选everyone.并点一下加上。当然,大家还可以独立加上某一个或是好多个客户哦
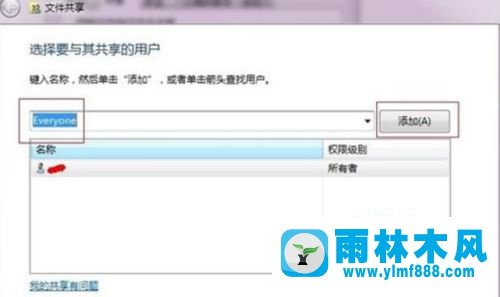
3、以后大家点一下客户的下拉列表设定管理权限,权限管理进行后点一下明确,进行共享资源。这儿管理权限一定要反复想清晰再挑选哦,不然出現一些难题就很难受了。
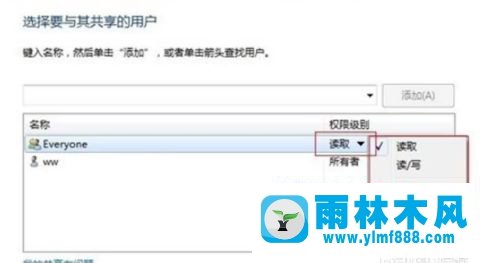
4、最终在普通用户电脑,在运作中键入共享文档的电脑上IP,点一下明确。那样就可以见到共享资源的文件夹名称了。如何,是否非常简单很便捷呢。
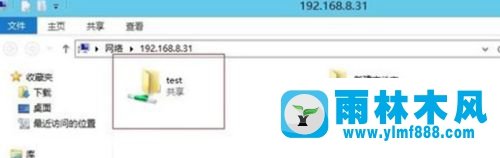
所述便是win10系统设置文件夹共享的方法,如果你的局域网内电脑需要互相传输文件,就可以用上面介绍的win10系统文件夹共享教程。
本文来自雨林木风www.ylmf888.com 如需转载请注明!
相关推荐
- XP系统查看PID列怎么添加09-20
- win7怎么设置拔下U盘之后不用安全删04-16
- 如何删除Win7系统中过期驱动程序设09-29
- Win7系统uac关闭方法是怎样的10-15
- 雨林木风win7修复文件丢失的方法教03-02
- 雨林木风教你win10系统同步的设置方11-18
- Win7系统的硬盘坏道如何进行修复10-15
- 雨林木风win7精简版自动删除打印机03-13
- Win7系统安装Solidworks报错1903、1603该04-25
- win7右下角小喇叭图标不见了在哪找09-15
- Win10系统可以登录QQ却无法打开网页12-24
- XP系统辅助功能选项在什么地方09-19
- 怎么快速复制win7注册表10-12
- Win7系统中的磁盘自动播放如何进行01-03
- win10系统不能设置屏保,按钮是灰色04-29
- 雨林木风Win10系统桌面空白怎么办11-21
热门常见问题
最新系统下载
-
 雨林木风 GHOST Win10 2004 64位 精简版 V2021.07 2021-07-01
雨林木风 GHOST Win10 2004 64位 精简版 V2021.07 2021-07-01
-
 雨林木风 GHOST Win10 2004 64位 周年纪念版V2021.06 2021-06-02
雨林木风 GHOST Win10 2004 64位 周年纪念版V2021.06 2021-06-02
-
 雨林木风 GHOST Win10 64位专业版(版本2004) V2021.05 2021-05-07
雨林木风 GHOST Win10 64位专业版(版本2004) V2021.05 2021-05-07
-
 雨林木风 GHOST Win10 1909 64位 官方纯净版V2021.04 2021-04-06
雨林木风 GHOST Win10 1909 64位 官方纯净版V2021.04 2021-04-06
-
 雨林木风Ghost Win10 2004(专业版)V2021.03 2021-02-28
雨林木风Ghost Win10 2004(专业版)V2021.03 2021-02-28
-
 雨林木风 GHOST Win10 2004 64位 精简版 V2021.01 2020-12-21
雨林木风 GHOST Win10 2004 64位 精简版 V2021.01 2020-12-21
-
 雨林木风 GHOST Win10 64位 快速装机版 V2020.12 2020-11-27
雨林木风 GHOST Win10 64位 快速装机版 V2020.12 2020-11-27
-
 雨林木风 GHOST Win10 64位 官方纯净版 V2020.11 2020-10-28
雨林木风 GHOST Win10 64位 官方纯净版 V2020.11 2020-10-28

