win10系统打开任务管理器就黑屏的解决教程
更新时间:2020-07-07 14:32:18 来源:雨林木风官网 游览量: 136 次
我们都会用任务管理器来对进程做一些操作,但是有用户就遇到win10系统打开任务管理器就黑屏的问题,这样就导致他无法对程序进程结束或者其他操作。下面我们就来看看win10系统打开任务管理器就黑屏的解决教程。
推荐系统下载:雨林木风
具体做法:
方式 一:1、在win10系统桌面,菜单栏。鼠标右键,运作。
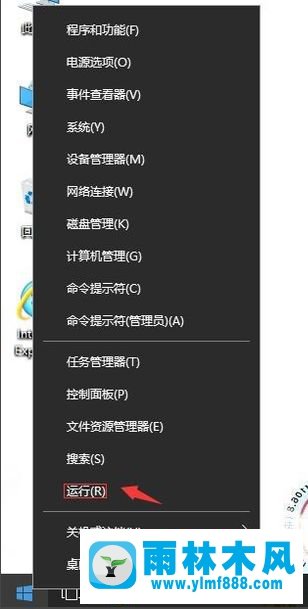
2、键入regedit,再明确。
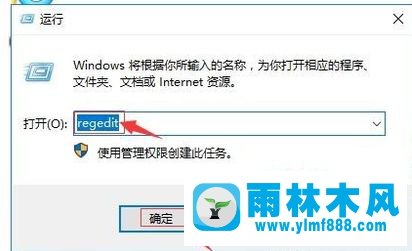
3、在注册表文件在线编辑器中进行精准定位HKEY_CURRENT_USER\Software\Microsoft\Windows\CurrentVersion\Policies\。点击Policies,鼠标右键。在建-项。
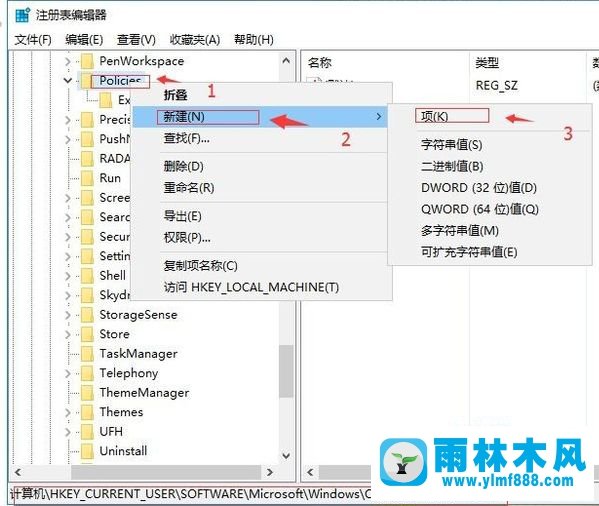
4、取名为System。在右边空白,鼠标右键,在建-字串符值。
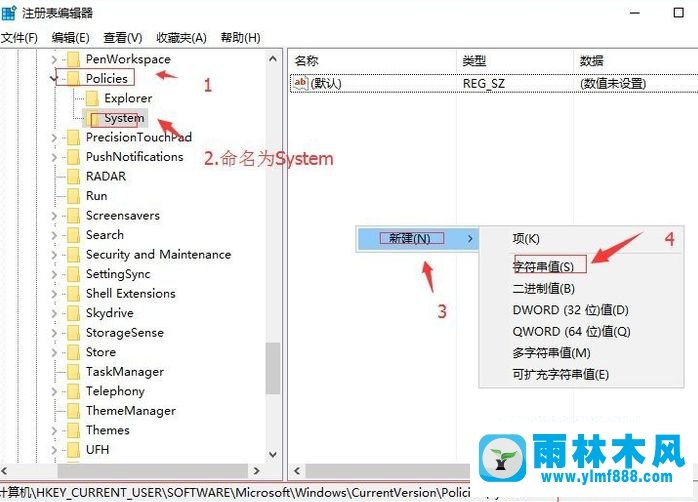
5、取名为DisableTaskMgr。再鼠标右键,改动。
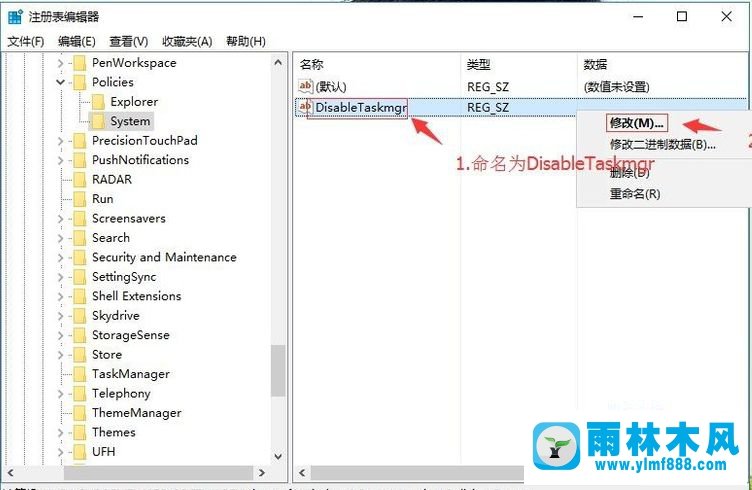
6、把标值改成0。再点击明确。
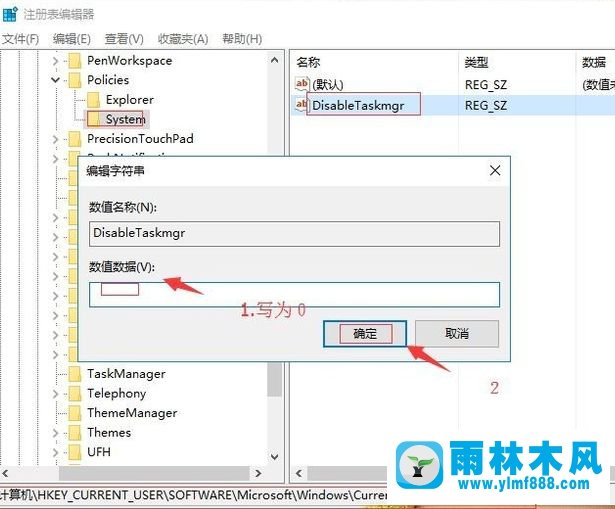
方式 二:组策略被设定导致的停止运行:
1、在win10系统桌面,菜单栏。鼠标右键,运作。
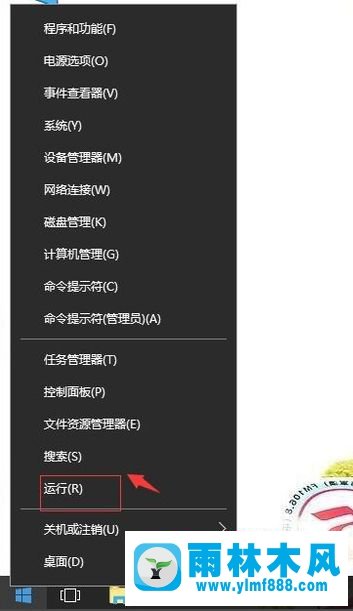
2、键入gpedit.msc,明确。
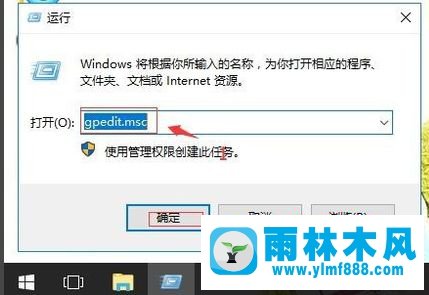
3、在当地电子计算机对策-客户配备-管理方法模版-系统-Ctrl+Alt+Del选择项。右边寻找删掉“资源管理器”。
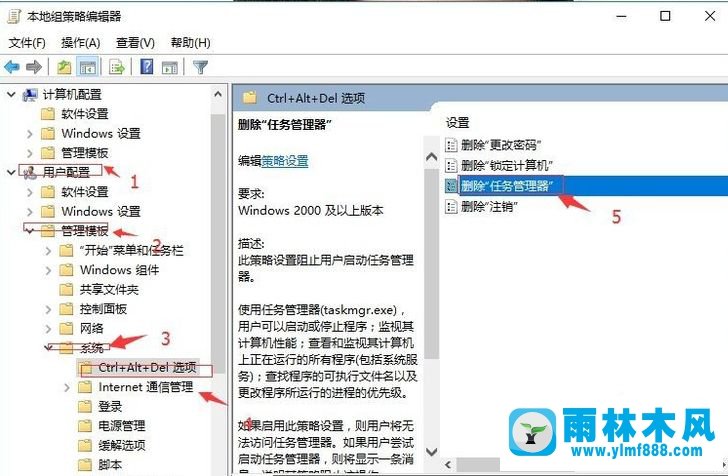
4、鼠标右键,特性。
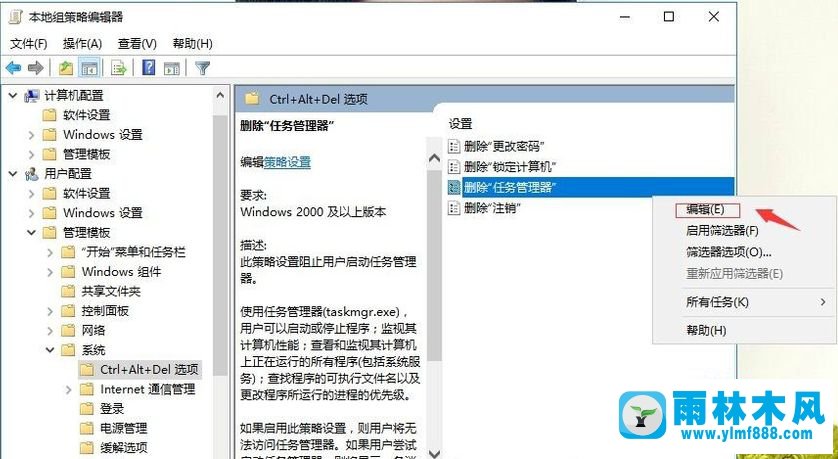
5、点击已打开。再运用,明确。
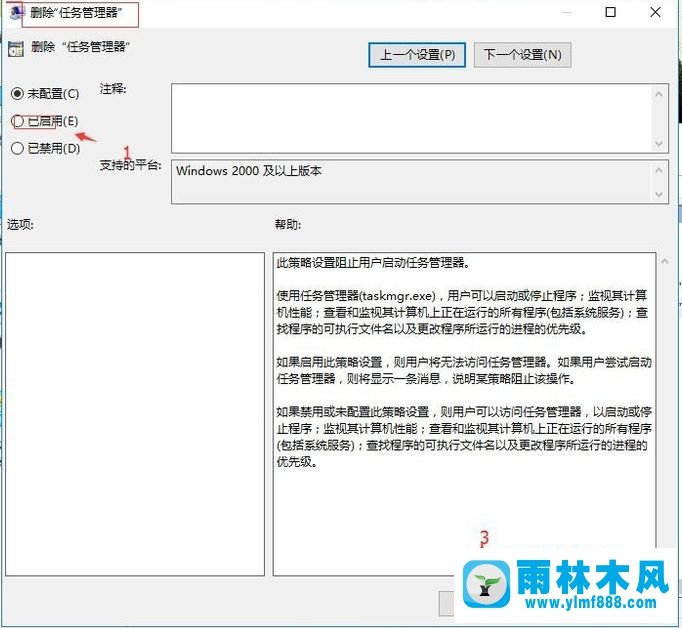
所述便是win10系统打开任务管理器就黑屏的解决教程,只需要在按照上面的步骤进行操作就可以解决这个问题。
本文来自雨林木风www.ylmf888.com 如需转载请注明!
相关推荐
- XP系统查看PID列怎么添加09-20
- XP系统辅助功能选项在什么地方09-19
- 怎么快速复制win7注册表10-12
- win7右下角小喇叭图标不见了在哪找09-15
- Win7系统的硬盘坏道如何进行修复10-15
- win10系统不能设置屏保,按钮是灰色04-29
- 雨林木风win7修复文件丢失的方法教03-02
- 雨林木风Win10系统桌面空白怎么办11-21
- Win7系统安装Solidworks报错1903、1603该04-25
- win7怎么设置拔下U盘之后不用安全删04-16
- Win10系统可以登录QQ却无法打开网页12-24
- Win7系统中的磁盘自动播放如何进行01-03
- Win7系统uac关闭方法是怎样的10-15
- 雨林木风win7精简版自动删除打印机03-13
- 如何删除Win7系统中过期驱动程序设09-29
- 雨林木风教你win10系统同步的设置方11-18
热门常见问题
最新系统下载
-
 雨林木风 GHOST Win10 2004 64位 精简版 V2021.07 2021-07-01
雨林木风 GHOST Win10 2004 64位 精简版 V2021.07 2021-07-01
-
 雨林木风 GHOST Win10 2004 64位 周年纪念版V2021.06 2021-06-02
雨林木风 GHOST Win10 2004 64位 周年纪念版V2021.06 2021-06-02
-
 雨林木风 GHOST Win10 64位专业版(版本2004) V2021.05 2021-05-07
雨林木风 GHOST Win10 64位专业版(版本2004) V2021.05 2021-05-07
-
 雨林木风 GHOST Win10 1909 64位 官方纯净版V2021.04 2021-04-06
雨林木风 GHOST Win10 1909 64位 官方纯净版V2021.04 2021-04-06
-
 雨林木风Ghost Win10 2004(专业版)V2021.03 2021-02-28
雨林木风Ghost Win10 2004(专业版)V2021.03 2021-02-28
-
 雨林木风 GHOST Win10 2004 64位 精简版 V2021.01 2020-12-21
雨林木风 GHOST Win10 2004 64位 精简版 V2021.01 2020-12-21
-
 雨林木风 GHOST Win10 64位 快速装机版 V2020.12 2020-11-27
雨林木风 GHOST Win10 64位 快速装机版 V2020.12 2020-11-27
-
 雨林木风 GHOST Win10 64位 官方纯净版 V2020.11 2020-10-28
雨林木风 GHOST Win10 64位 官方纯净版 V2020.11 2020-10-28

