win10更新了补丁后系统越变越卡的解决方法
更新时间:2020-07-09 17:04:18 来源:雨林木风官网 游览量: 105 次
win10系统会自动升级更新一些补丁来修复以往发现的BUG,但是这些补丁并不是每次升级后都会让系统更加的完美,反而会越变越卡。这该如何解决呢?下面我们一起看看win10更新了补丁后系统越变越卡的解决方法。
一、加快开机速度
1.【Win】+【R】开启【运作】键入【msconfig】;
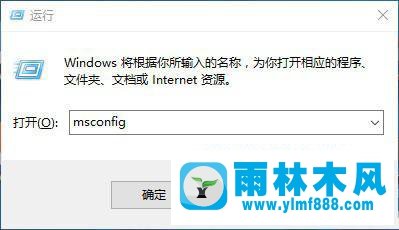
2.再点一下【正确引导】勾上【无GUI正确引导】,【明确】;
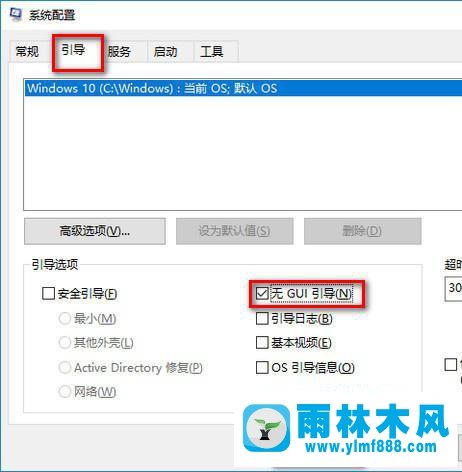
二、加快待机速率
1.【Win】+【R】开启【运作】键入【gpedit.msc】;
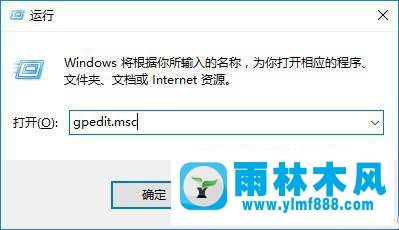
2.电脑管理中挑选,【控制模块管理方法】-【系统】;
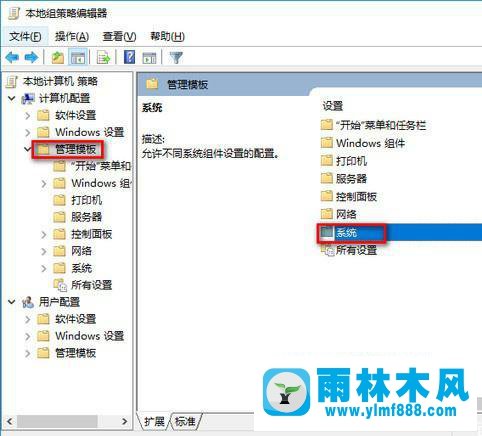
3.寻找并单击双击鼠标【待机选择项】;
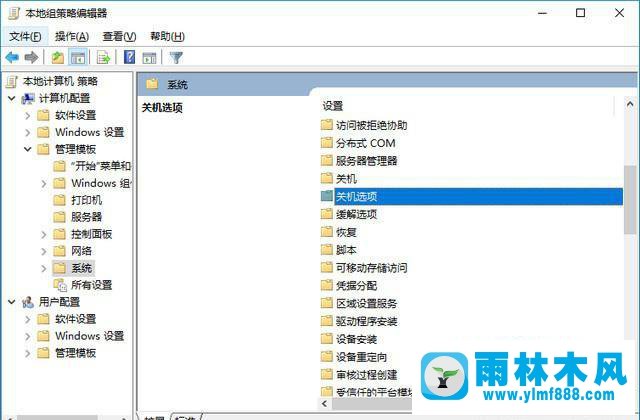
4.点一下【对策设定】;
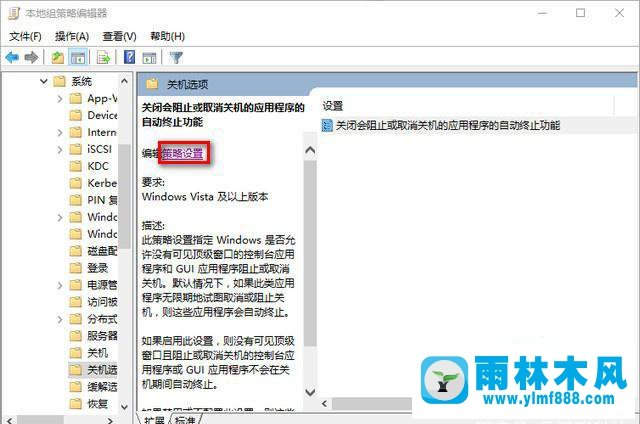
5.启用【已开启】点一下明确.
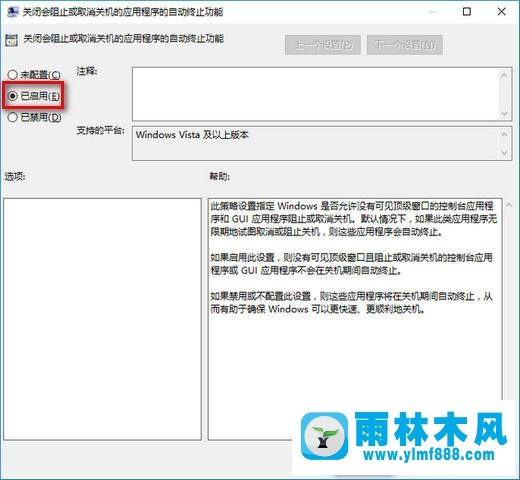
三、关闭家庭组
由于这作用会造成电脑硬盘和CPU处在长时间负荷情况
关掉计划方案:操作面板
1.寻找并开启可视化工具;
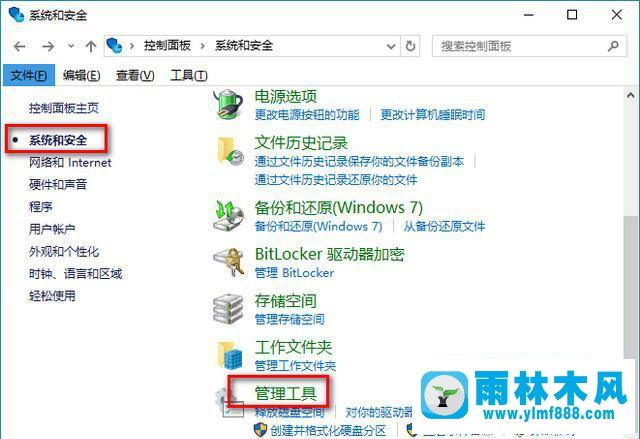
2.挑选【服务项目】;
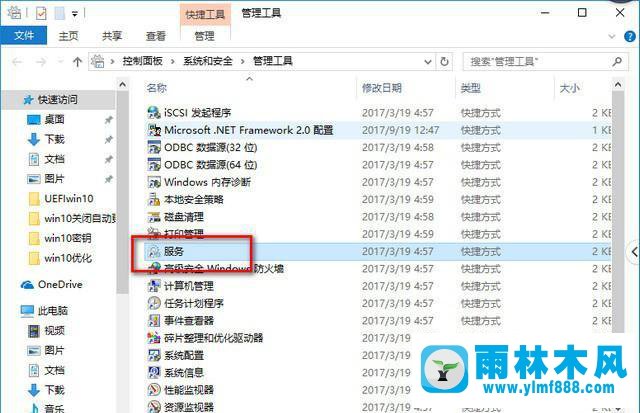
3.寻找并将【HomeGroupListener和HomeGroupProvider】禁止使用;
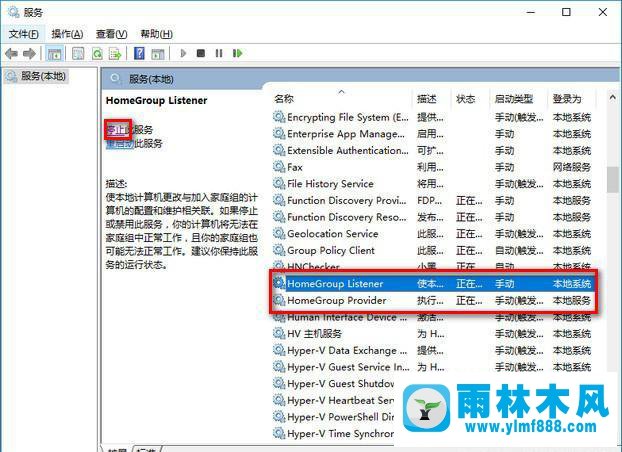
四、禁止使用“Superfetch”和“WindowsSearch”
1.开启win10【操作面板】,在操作面板中寻找【可视化工具选择项】开启,进到【下一步】;
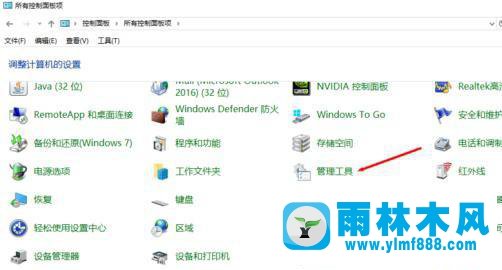
2.在开启的【可视化工具】文件夹名称中寻找【服务项目选择项】开启,进到【下一步】;
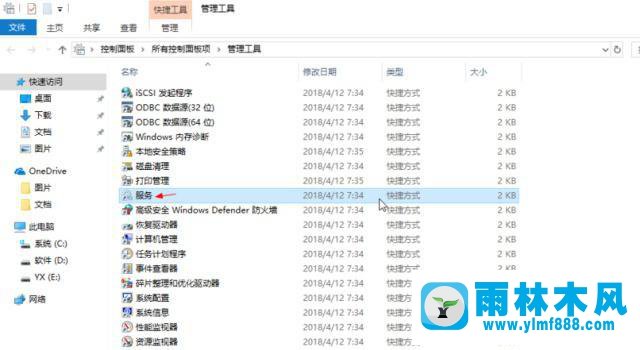
3.在开启的【服务项目选择项】页面中寻找【Superfetch】和【WindowsSearch】后右键,点一下【特性】,改成【禁止使用】;
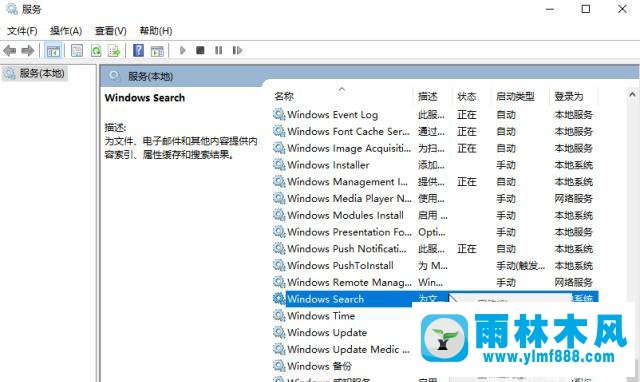
4.鼠标点击开启这两个选择项,将【起动种类】改动为【禁止使用】,随后点一下【运用】并【明确】就可以。
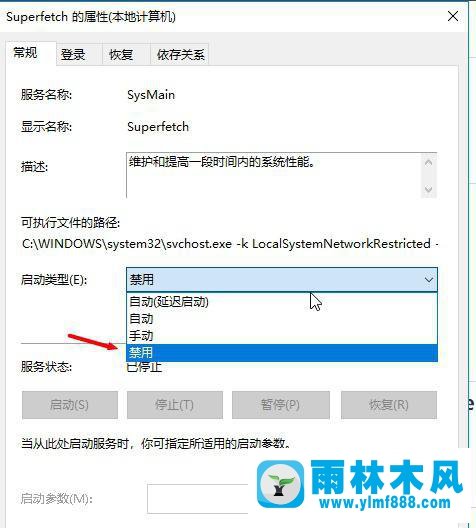
五、关掉磁盘碎片梳理方案
磁盘碎片梳理能够 提升磁盘性能,但不用梳理方案,能够 关掉梳理方案。
1.选定【硬盘C】-【特性】;
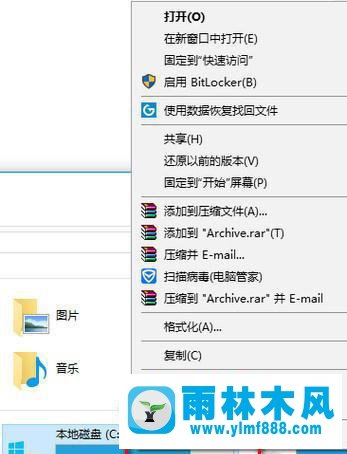
2.点一下【专用工具】,挑选(控制器开展提升和碎片整理)点一下【提升】;
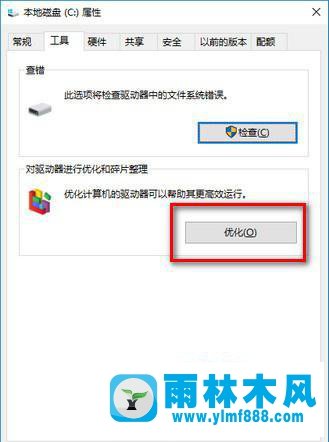
3.【变更设定】–【撤销启用】,【方案实行】点一下【明确】;
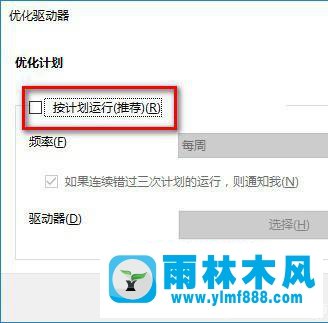
六、提升系统特性
1.按键盘上的【Win】+【R】键开启【运作】,随后键入【msconfig】,点一下【明确】进到系统配备;
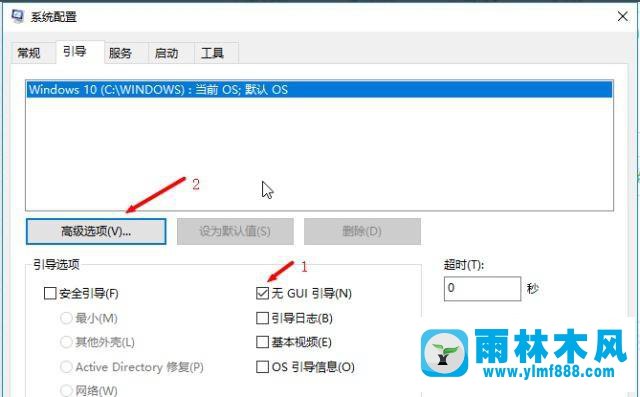
2.点一下【高級选择项】,在弹出来的页面中启用CPU数量,随后挑选【较大的CPU数】,点一下【明确】,进到【下一步】;
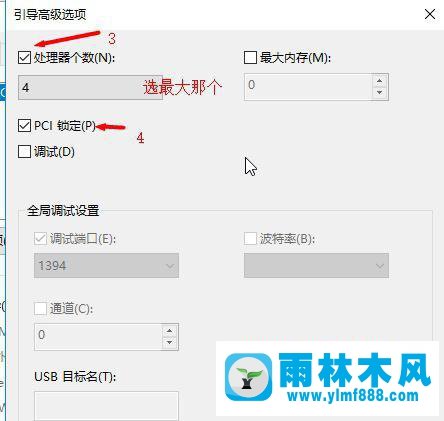
3.返回【系统配备页面】,转换到【基本选择项】,启用【载入系统服务项目和载入开机启动项】,点一下【运用】并【明确】就可以。
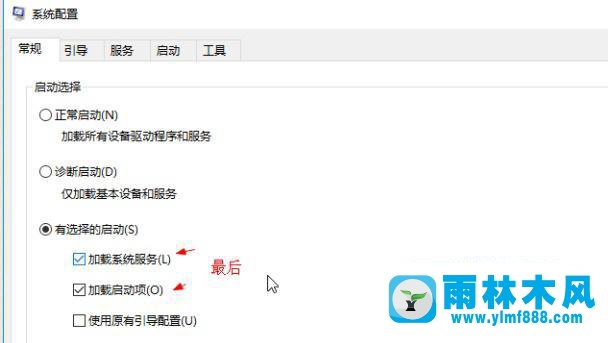
4.随后点一下【运用】,【重新启动】。
所述便是win10更新了补丁后系统越变越卡的解决方法,大家可以按照上面的方法处理,以后你的win10系统就不会越来越卡了。
本文来自雨林木风www.ylmf888.com 如需转载请注明!
- Win7系统中的磁盘自动播放如何进行01-03
- 雨林木风win7修复文件丢失的方法教03-02
- 雨林木风win7精简版自动删除打印机03-13
- win7怎么设置拔下U盘之后不用安全删04-16
- XP系统辅助功能选项在什么地方09-19
- win10系统不能设置屏保,按钮是灰色04-29
- Win7系统的硬盘坏道如何进行修复10-15
- Win10系统可以登录QQ却无法打开网页12-24
- 怎么快速复制win7注册表10-12
- 雨林木风Win10系统桌面空白怎么办11-21
- XP系统查看PID列怎么添加09-20
- 雨林木风教你win10系统同步的设置方11-18
- win7右下角小喇叭图标不见了在哪找09-15
- Win7系统安装Solidworks报错1903、1603该04-25
- 如何删除Win7系统中过期驱动程序设09-29
- Win7系统uac关闭方法是怎样的10-15
-
 雨林木风 GHOST Win10 2004 64位 精简版 V2021.07 2021-07-01
雨林木风 GHOST Win10 2004 64位 精简版 V2021.07 2021-07-01
-
 雨林木风 GHOST Win10 2004 64位 周年纪念版V2021.06 2021-06-02
雨林木风 GHOST Win10 2004 64位 周年纪念版V2021.06 2021-06-02
-
 雨林木风 GHOST Win10 64位专业版(版本2004) V2021.05 2021-05-07
雨林木风 GHOST Win10 64位专业版(版本2004) V2021.05 2021-05-07
-
 雨林木风 GHOST Win10 1909 64位 官方纯净版V2021.04 2021-04-06
雨林木风 GHOST Win10 1909 64位 官方纯净版V2021.04 2021-04-06
-
 雨林木风Ghost Win10 2004(专业版)V2021.03 2021-02-28
雨林木风Ghost Win10 2004(专业版)V2021.03 2021-02-28
-
 雨林木风 GHOST Win10 2004 64位 精简版 V2021.01 2020-12-21
雨林木风 GHOST Win10 2004 64位 精简版 V2021.01 2020-12-21
-
 雨林木风 GHOST Win10 64位 快速装机版 V2020.12 2020-11-27
雨林木风 GHOST Win10 64位 快速装机版 V2020.12 2020-11-27
-
 雨林木风 GHOST Win10 64位 官方纯净版 V2020.11 2020-10-28
雨林木风 GHOST Win10 64位 官方纯净版 V2020.11 2020-10-28

