win10系统用PowerShell来对硬盘进行格式化的操作方法
更新时间:2020-11-03 18:46:58 来源:雨林木风官网 游览量: 150 次
win10系统格式化硬盘的方式有很多,我们通常都是对要格式化的磁盘右键直接选择格式化。但是如果有程序正在运行,那么我们直接格式化就会失败。这个时候我们可以用win10系统的PowerShell来输入命令的方式对硬盘进行格式化,下面我们就来看看操作方法。
格式化驱动器和准备存储数据的过程相对简单。存储在驱动器中的所有内容都可以通过以下步骤由PowerShell命令清除
1.按Win+S快速打开搜索。在搜索框中,输入:Windows PowerShell命令,在打开的项目中以管理员身份运行;
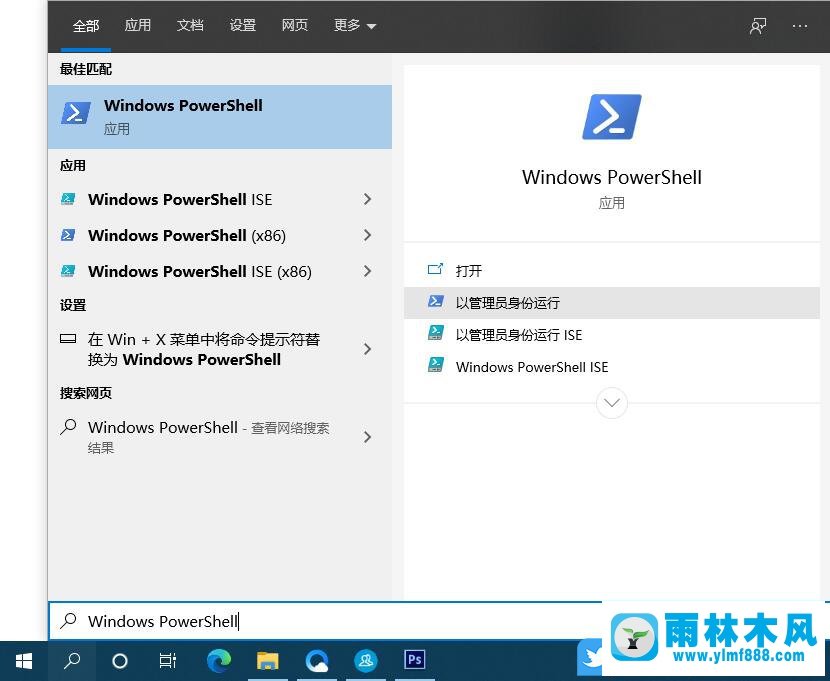
2.执行:获取磁盘Cmdlet
您可以查看连接到当前Win10计算机的所有物理磁盘和USB驱动器
3.如果移动硬盘在第四个磁盘中,我们可以执行以下命令来清理驱动器:get-disk 4 | clear-disk-remove data
执行上述命令时,请确保要清理和格式化的磁盘编号(4)填写正确,否则清除错误的驱动器将导致数据丢失
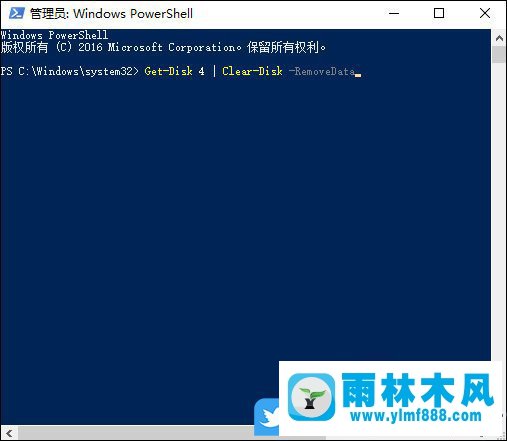
4.执行以下命令,使用NTFS文件系统创建一个新分区,并为磁盘分配一个名称:
新-分区-磁盘号4-使用最大大小|格式-卷-文件系统NTFS-新文件系统标签Udisk
在上面的命令中,要格式化的驱动器的磁盘号-DiskNumber为4,要分配的磁盘名,即磁盘卷标-new filestystemlabel为Udisk,请根据自己的情况进行更改
5.执行以下PowerShell命令,为格式化的磁盘分配一个驱动器号:
get-Partition-disk number 4 | Set-Partition-new drive letter G
以上是win10系统用PowerShell来对硬盘进行格式化的操作方法。不用说,PowerShell功能强大。CMD有所有的PowerShell,而CMD没有,PowerShell还有。
本文来自雨林木风www.ylmf888.com 如需转载请注明!
- 如何删除Win7系统中过期驱动程序设09-29
- 雨林木风Win10系统桌面空白怎么办11-21
- Win7系统uac关闭方法是怎样的10-15
- Win10系统可以登录QQ却无法打开网页12-24
- Win7系统中的磁盘自动播放如何进行01-03
- win10系统不能设置屏保,按钮是灰色04-29
- 雨林木风win7精简版自动删除打印机03-13
- 雨林木风教你win10系统同步的设置方11-18
- 雨林木风win7修复文件丢失的方法教03-02
- 怎么快速复制win7注册表10-12
- XP系统辅助功能选项在什么地方09-19
- Win7系统的硬盘坏道如何进行修复10-15
- Win7系统安装Solidworks报错1903、1603该04-25
- XP系统查看PID列怎么添加09-20
- win7怎么设置拔下U盘之后不用安全删04-16
- win7右下角小喇叭图标不见了在哪找09-15
-
 雨林木风 GHOST Win10 2004 64位 精简版 V2021.07 2021-07-01
雨林木风 GHOST Win10 2004 64位 精简版 V2021.07 2021-07-01
-
 雨林木风 GHOST Win10 2004 64位 周年纪念版V2021.06 2021-06-02
雨林木风 GHOST Win10 2004 64位 周年纪念版V2021.06 2021-06-02
-
 雨林木风 GHOST Win10 64位专业版(版本2004) V2021.05 2021-05-07
雨林木风 GHOST Win10 64位专业版(版本2004) V2021.05 2021-05-07
-
 雨林木风 GHOST Win10 1909 64位 官方纯净版V2021.04 2021-04-06
雨林木风 GHOST Win10 1909 64位 官方纯净版V2021.04 2021-04-06
-
 雨林木风Ghost Win10 2004(专业版)V2021.03 2021-02-28
雨林木风Ghost Win10 2004(专业版)V2021.03 2021-02-28
-
 雨林木风 GHOST Win10 2004 64位 精简版 V2021.01 2020-12-21
雨林木风 GHOST Win10 2004 64位 精简版 V2021.01 2020-12-21
-
 雨林木风 GHOST Win10 64位 快速装机版 V2020.12 2020-11-27
雨林木风 GHOST Win10 64位 快速装机版 V2020.12 2020-11-27
-
 雨林木风 GHOST Win10 64位 官方纯净版 V2020.11 2020-10-28
雨林木风 GHOST Win10 64位 官方纯净版 V2020.11 2020-10-28

