win10系统打不出中文怎么办?win10输入法打不出汉字的解决方法
更新时间:2020-11-12 14:02:06 来源:雨林木风官网 游览量: 131 次
现在很多用户都使用的是win10系统,而且我们在工作或者娱乐的时候,必须是要输入中文的。一些用户就来问win10系统打不出中文是怎么回事?下面雨林木风小编就给大家说下win10输入法打不出汉字的解决方法。
方法1:
1.首先单击桌面上的“计算机”按钮,然后单击输入。
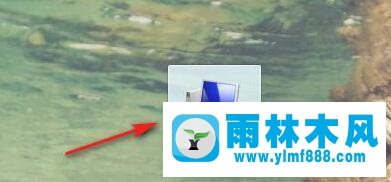
2.进入电脑界面后,找到“控制面板按钮”,点击进入。

3.进入控制面板窗口后,找到“地区和语言”字样,点击进入。

4.进入区域和语言窗口后,找到顶部的“键盘和语言”选项并点击。
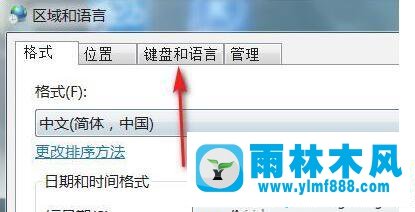
5.单击完成后,找到“更改键盘”,然后单击输入。
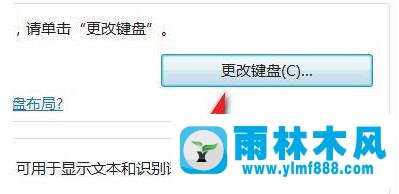
6.然后找到右边的输入法,点击“属性”按钮。
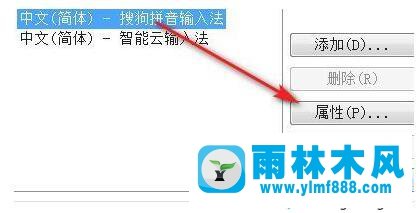
7.在属性窗口中找到“高级”选项,然后单击下面的“恢复默认设置”。
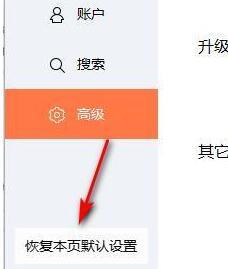
方法2:
1.首先在桌面上找到“电脑管家”软件,点击进入。
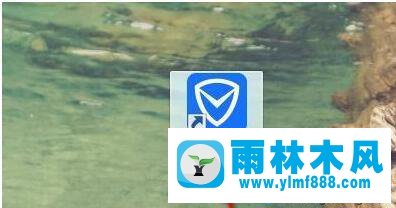
2.进入电脑管家后,找到左边的“工具箱”按钮,点击。

3.进入工具箱窗口后,找到“计算机诊所”按钮。
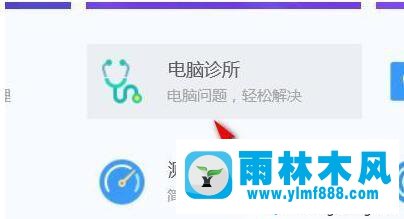
4.进入计算机门诊窗口后,找到“系统综合”,点击下面的“输入法”按钮。
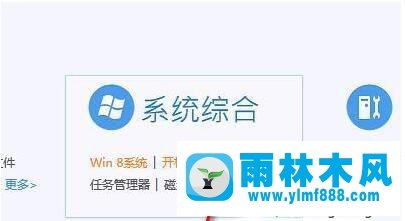
5.单击“完成”后,找到“立即修复”并等待修复完成。
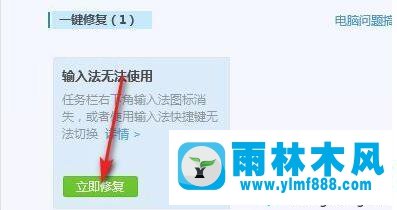
上面说的win10输入法打不出汉字的解决方法,大家可以试试。
本文来自雨林木风www.ylmf888.com 如需转载请注明!
相关推荐
- win7怎么设置拔下U盘之后不用安全删04-16
- 如何删除Win7系统中过期驱动程序设09-29
- 雨林木风win7精简版自动删除打印机03-13
- Win7系统安装Solidworks报错1903、1603该04-25
- 雨林木风win7修复文件丢失的方法教03-02
- Win7系统中的磁盘自动播放如何进行01-03
- 怎么快速复制win7注册表10-12
- Win7系统的硬盘坏道如何进行修复10-15
- win10系统不能设置屏保,按钮是灰色04-29
- XP系统查看PID列怎么添加09-20
- 雨林木风Win10系统桌面空白怎么办11-21
- Win7系统uac关闭方法是怎样的10-15
- Win10系统可以登录QQ却无法打开网页12-24
- win7右下角小喇叭图标不见了在哪找09-15
- 雨林木风教你win10系统同步的设置方11-18
- XP系统辅助功能选项在什么地方09-19
热门常见问题
最新系统下载
-
 雨林木风 GHOST Win10 2004 64位 精简版 V2021.07 2021-07-01
雨林木风 GHOST Win10 2004 64位 精简版 V2021.07 2021-07-01
-
 雨林木风 GHOST Win10 2004 64位 周年纪念版V2021.06 2021-06-02
雨林木风 GHOST Win10 2004 64位 周年纪念版V2021.06 2021-06-02
-
 雨林木风 GHOST Win10 64位专业版(版本2004) V2021.05 2021-05-07
雨林木风 GHOST Win10 64位专业版(版本2004) V2021.05 2021-05-07
-
 雨林木风 GHOST Win10 1909 64位 官方纯净版V2021.04 2021-04-06
雨林木风 GHOST Win10 1909 64位 官方纯净版V2021.04 2021-04-06
-
 雨林木风Ghost Win10 2004(专业版)V2021.03 2021-02-28
雨林木风Ghost Win10 2004(专业版)V2021.03 2021-02-28
-
 雨林木风 GHOST Win10 2004 64位 精简版 V2021.01 2020-12-21
雨林木风 GHOST Win10 2004 64位 精简版 V2021.01 2020-12-21
-
 雨林木风 GHOST Win10 64位 快速装机版 V2020.12 2020-11-27
雨林木风 GHOST Win10 64位 快速装机版 V2020.12 2020-11-27
-
 雨林木风 GHOST Win10 64位 官方纯净版 V2020.11 2020-10-28
雨林木风 GHOST Win10 64位 官方纯净版 V2020.11 2020-10-28

