win10设置双屏显示的操作方法
更新时间:2020-11-24 18:14:02 来源:雨林木风官网 游览量: 151 次
现在很多用户都喜欢用两个显示器接到一台电脑上进行分屏显示,这样可以提高工作效率,也让内容看起来更加的方便。但是很多用户都不知道win10怎么设置双屏显示,那么下面雨林木风小编就来教下大家win10设置双屏显示的操作方法。
方法/步骤:
1.检查显示器是否连接正确,打开,设置正确的输入;
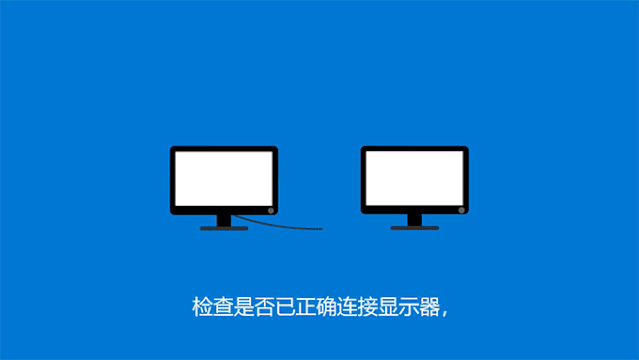
2.按Win+P快速改变显示器的显示模式(只有电脑屏幕,复制,扩展,你的第二屏幕);
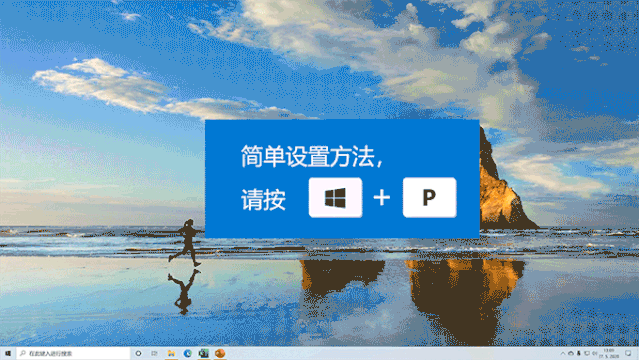
提示:你也可以点击任务栏上的通知按钮来查找快捷操作上的投影。

3.如果您想更详细地管理显示模式,我们可以右键单击桌面上的>显示设置;
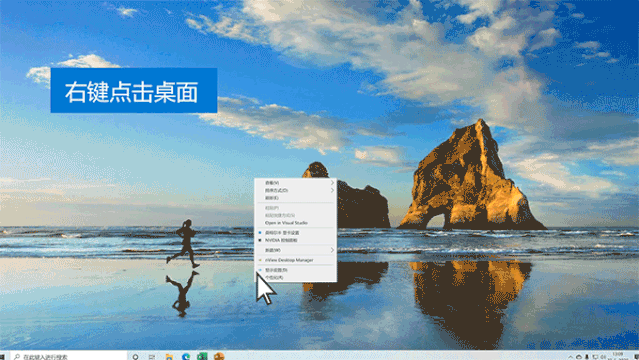
4.您可以调整显示顺序;
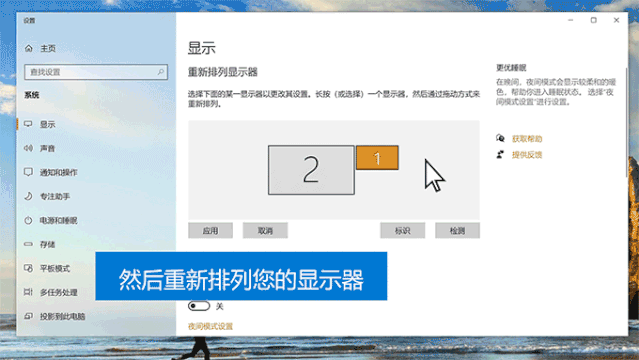
提示:如果不确定显示位置顺序怎么办?
可以点击logo:然后根据屏幕上显示的数字判断相应的显示。
5.缩放和布局。如果你认为显示器的分辨率高,为了更好的查看文本和应用程序的内容,可以等比例缩放每个显示器的显示内容;
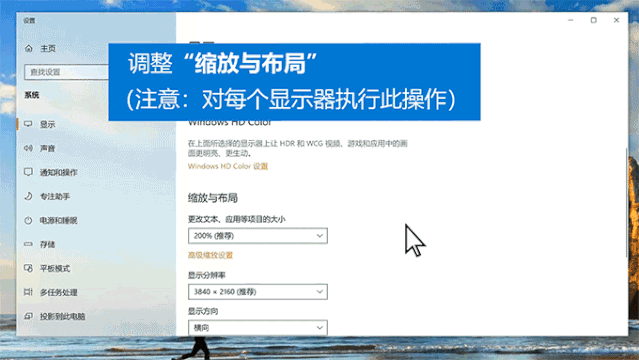
6.多显示器设置,也可以选择显示器的显示模式;
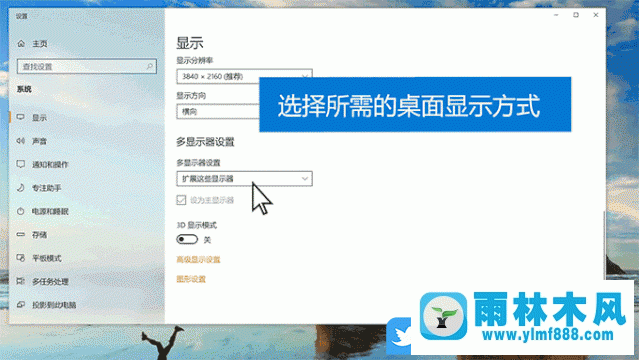
并选择主显示器;
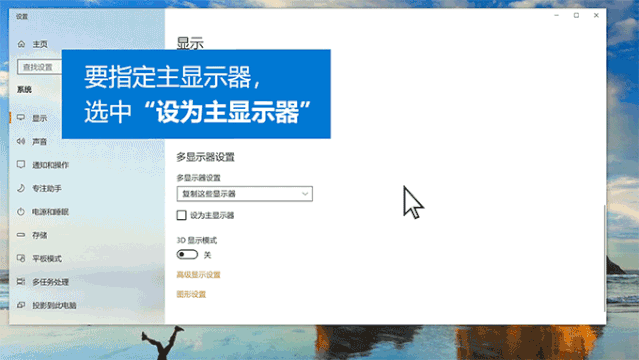
7.在显示器之间快速移动窗口的快捷方式是按Win+Shift+左/右箭头;
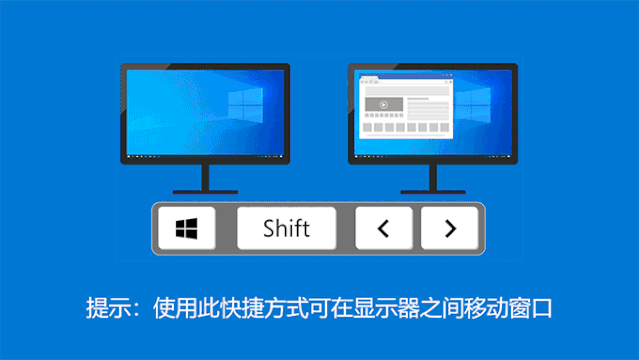
以上是win10设置双屏显示的操作方法,通过上面的方法我们就可以让win10系统进行两个屏幕显示内容。
本文来自雨林木风www.ylmf888.com 如需转载请注明!
相关推荐
- 如何删除Win7系统中过期驱动程序设09-29
- XP系统辅助功能选项在什么地方09-19
- 怎么快速复制win7注册表10-12
- XP系统查看PID列怎么添加09-20
- Win7系统中的磁盘自动播放如何进行01-03
- win7怎么设置拔下U盘之后不用安全删04-16
- Win10系统可以登录QQ却无法打开网页12-24
- 雨林木风win7精简版自动删除打印机03-13
- Win7系统uac关闭方法是怎样的10-15
- Win7系统安装Solidworks报错1903、1603该04-25
- 雨林木风win7修复文件丢失的方法教03-02
- win7右下角小喇叭图标不见了在哪找09-15
- 雨林木风教你win10系统同步的设置方11-18
- Win7系统的硬盘坏道如何进行修复10-15
- 雨林木风Win10系统桌面空白怎么办11-21
- win10系统不能设置屏保,按钮是灰色04-29
热门常见问题
最新系统下载
-
 雨林木风 GHOST Win10 2004 64位 精简版 V2021.07 2021-07-01
雨林木风 GHOST Win10 2004 64位 精简版 V2021.07 2021-07-01
-
 雨林木风 GHOST Win10 2004 64位 周年纪念版V2021.06 2021-06-02
雨林木风 GHOST Win10 2004 64位 周年纪念版V2021.06 2021-06-02
-
 雨林木风 GHOST Win10 64位专业版(版本2004) V2021.05 2021-05-07
雨林木风 GHOST Win10 64位专业版(版本2004) V2021.05 2021-05-07
-
 雨林木风 GHOST Win10 1909 64位 官方纯净版V2021.04 2021-04-06
雨林木风 GHOST Win10 1909 64位 官方纯净版V2021.04 2021-04-06
-
 雨林木风Ghost Win10 2004(专业版)V2021.03 2021-02-28
雨林木风Ghost Win10 2004(专业版)V2021.03 2021-02-28
-
 雨林木风 GHOST Win10 2004 64位 精简版 V2021.01 2020-12-21
雨林木风 GHOST Win10 2004 64位 精简版 V2021.01 2020-12-21
-
 雨林木风 GHOST Win10 64位 快速装机版 V2020.12 2020-11-27
雨林木风 GHOST Win10 64位 快速装机版 V2020.12 2020-11-27
-
 雨林木风 GHOST Win10 64位 官方纯净版 V2020.11 2020-10-28
雨林木风 GHOST Win10 64位 官方纯净版 V2020.11 2020-10-28

