win10怎么更新显卡驱动?win10系统更新显卡驱动的教程
更新时间:2020-11-26 14:17:48 来源:雨林木风官网 游览量: 147 次
win10系统怎么更新显卡驱动?我们可以通过系统自带的驱动更新功能或者单独下载新的显卡驱动包对显卡驱动进行更新。下面雨林木风小编就来说下win10系统更新显卡驱动的教程。
方法/步骤:
1.右键单击桌面上的这台电脑,并从打开的菜单项中选择属性;

2.路径:控制面板-系统和安全-系统,点击左边的设备管理器;
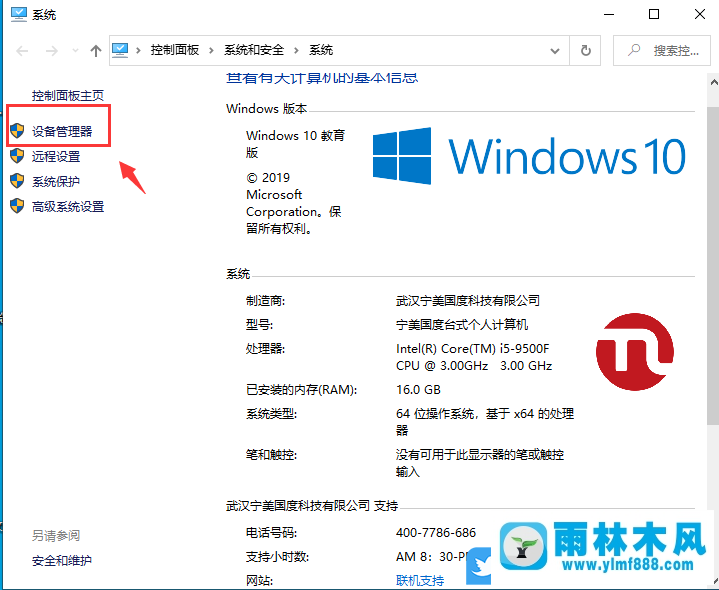
3.在设备管理器窗口中,找到显示适配器并单击下拉列表。然后右击显卡,从打开的菜单项中选择更新驱动;
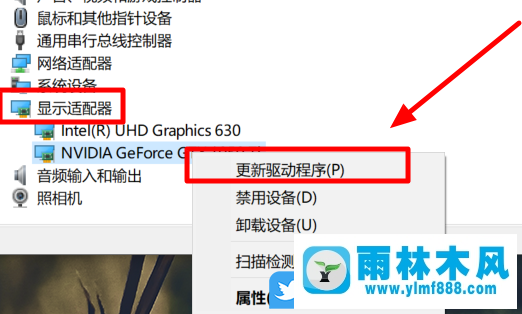
4.更新驱动在这里,你可以选择自动搜索更新后的驱动软件,浏览我的电脑找到驱动软件。一般来说,如果下载驱动,手动安装,可以选择第二项。否则,选择第一项;
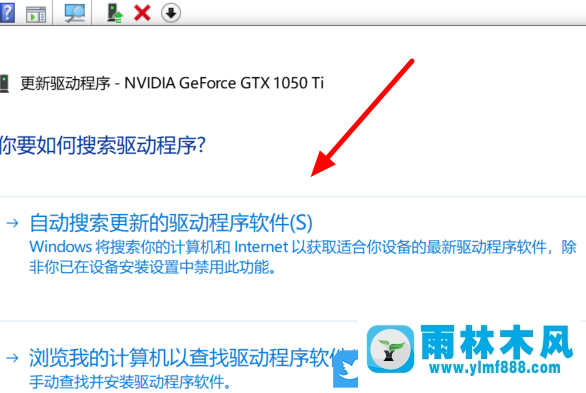
5.如果点击自动搜索更新的驱动软件,最后的提示是已经安装了最适合你设备的驱动,说明显卡驱动是最新的;
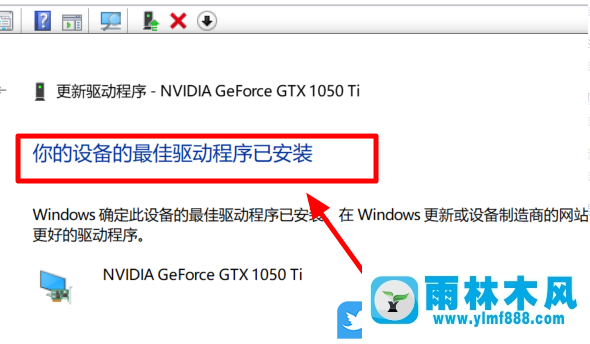
以上是win10系统更新显卡驱动的教程。上面的方法简简单单就可以更新win10的显卡驱动了。
本文来自雨林木风www.ylmf888.com 如需转载请注明!
相关推荐
- Win7系统中的磁盘自动播放如何进行01-03
- win7怎么设置拔下U盘之后不用安全删04-16
- 雨林木风win7修复文件丢失的方法教03-02
- Win7系统安装Solidworks报错1903、1603该04-25
- XP系统辅助功能选项在什么地方09-19
- 如何删除Win7系统中过期驱动程序设09-29
- 雨林木风win7精简版自动删除打印机03-13
- 雨林木风教你win10系统同步的设置方11-18
- XP系统查看PID列怎么添加09-20
- win7右下角小喇叭图标不见了在哪找09-15
- 怎么快速复制win7注册表10-12
- win10系统不能设置屏保,按钮是灰色04-29
- Win7系统的硬盘坏道如何进行修复10-15
- Win7系统uac关闭方法是怎样的10-15
- 雨林木风Win10系统桌面空白怎么办11-21
- Win10系统可以登录QQ却无法打开网页12-24
热门常见问题
最新系统下载
-
 雨林木风 GHOST Win10 2004 64位 精简版 V2021.07 2021-07-01
雨林木风 GHOST Win10 2004 64位 精简版 V2021.07 2021-07-01
-
 雨林木风 GHOST Win10 2004 64位 周年纪念版V2021.06 2021-06-02
雨林木风 GHOST Win10 2004 64位 周年纪念版V2021.06 2021-06-02
-
 雨林木风 GHOST Win10 64位专业版(版本2004) V2021.05 2021-05-07
雨林木风 GHOST Win10 64位专业版(版本2004) V2021.05 2021-05-07
-
 雨林木风 GHOST Win10 1909 64位 官方纯净版V2021.04 2021-04-06
雨林木风 GHOST Win10 1909 64位 官方纯净版V2021.04 2021-04-06
-
 雨林木风Ghost Win10 2004(专业版)V2021.03 2021-02-28
雨林木风Ghost Win10 2004(专业版)V2021.03 2021-02-28
-
 雨林木风 GHOST Win10 2004 64位 精简版 V2021.01 2020-12-21
雨林木风 GHOST Win10 2004 64位 精简版 V2021.01 2020-12-21
-
 雨林木风 GHOST Win10 64位 快速装机版 V2020.12 2020-11-27
雨林木风 GHOST Win10 64位 快速装机版 V2020.12 2020-11-27
-
 雨林木风 GHOST Win10 64位 官方纯净版 V2020.11 2020-10-28
雨林木风 GHOST Win10 64位 官方纯净版 V2020.11 2020-10-28

