win10系统远程桌面连接后电脑黑屏后几种处理方式
更新时间:2020-12-23 17:34:16 来源:雨林木风官网 游览量: 78 次
以前远程连接需要借助其他工具才可以,现在win10系统直接就可以完成,可以说是非常方便了。随之而来也会有一些小问题困扰着大家,比如远程连接时突然黑屏让很多朋友都束手无策,因为导致黑屏的原因有很多,所以今天就为大家详细讲解一下win10系统远程桌面连接是出现黑屏的几种处理方式,以便大家参考。
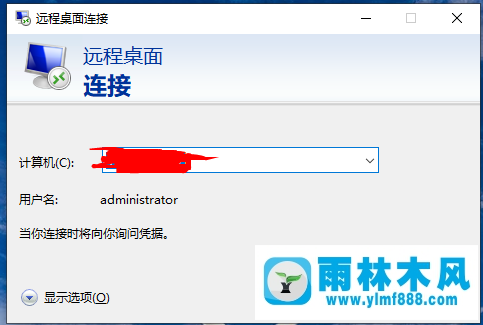
1、同时按住Ctrl+Shift+Esc,会弹出任务管理器窗口,当然桌面也看得到了,这时候可以先完成自己事情,稍后再使用其他方法找到原因。
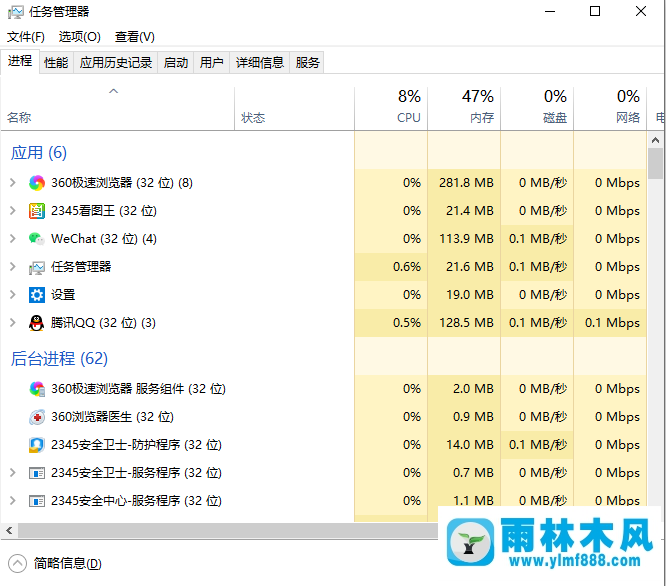
2、同时按住Windows+I,会弹出Windows设置窗口,打开更新和安全,更新之后再重启电脑,这时候再重新远程桌面连接即可。
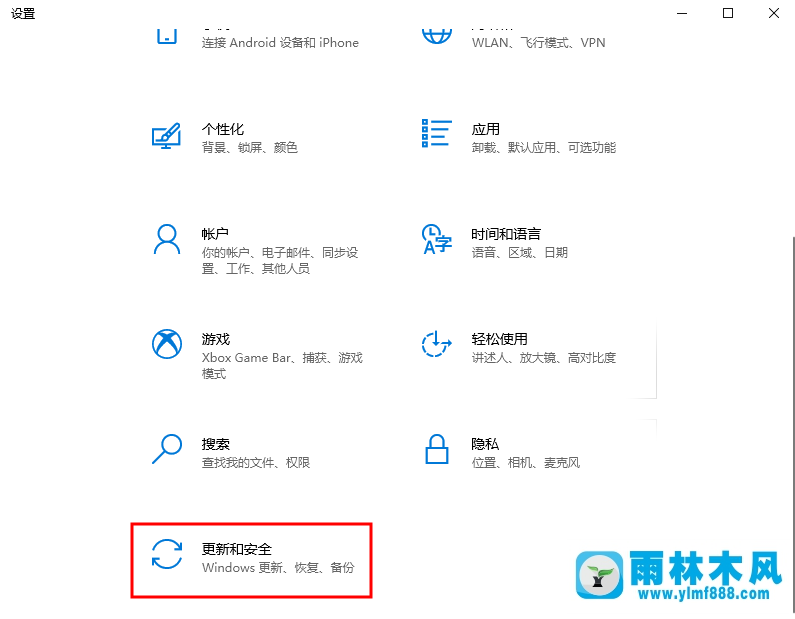
3、在桌面空白处点击鼠标右键,点显示设置,再点缩放和布局,将显示分辨率修改为建议的分辨率或者尝试更低的分辨率。因为屏幕的大小和配置也将直接影响远程桌面连接的效果。
4、搜索RDP客户机并打开它,找到体验下面的禁用持久位图缓存,选则禁用即可。
5、搜素设备管理器并打开,找到显示器配置,右键点击图形卡,然后点更新CPU驱动程序即可。
6、打开控制面板,找到电源选项,选择电源按钮的功能,再点击更改当前不可用的设置,关闭打开快速启动这个功能即可。
远程桌面连接黑屏的原因有很多,我们要有耐心一项一项的排除,方法也很简单,希望可以帮助到大家 ,更多关于win10系统使用过程中的问题请大家多多关注本站!
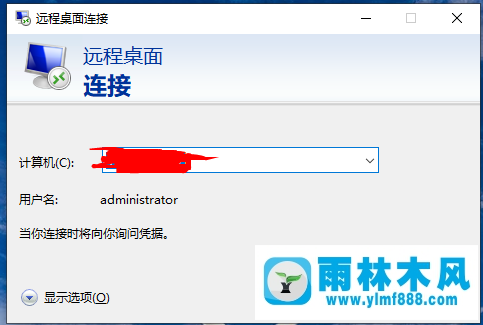
1、同时按住Ctrl+Shift+Esc,会弹出任务管理器窗口,当然桌面也看得到了,这时候可以先完成自己事情,稍后再使用其他方法找到原因。
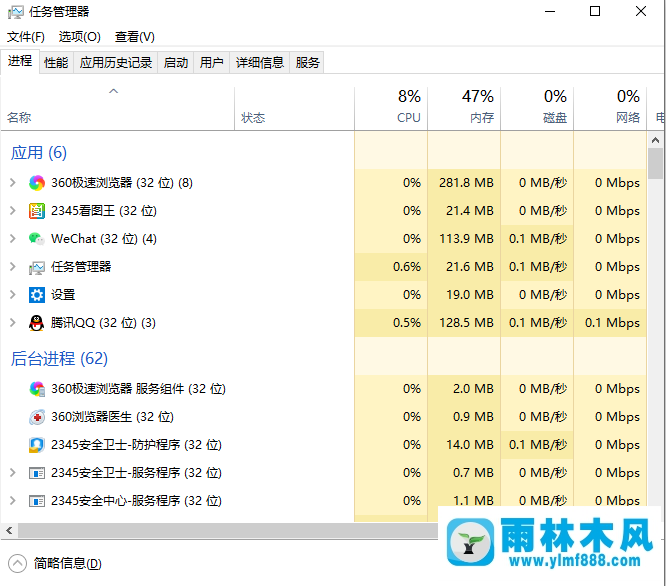
2、同时按住Windows+I,会弹出Windows设置窗口,打开更新和安全,更新之后再重启电脑,这时候再重新远程桌面连接即可。
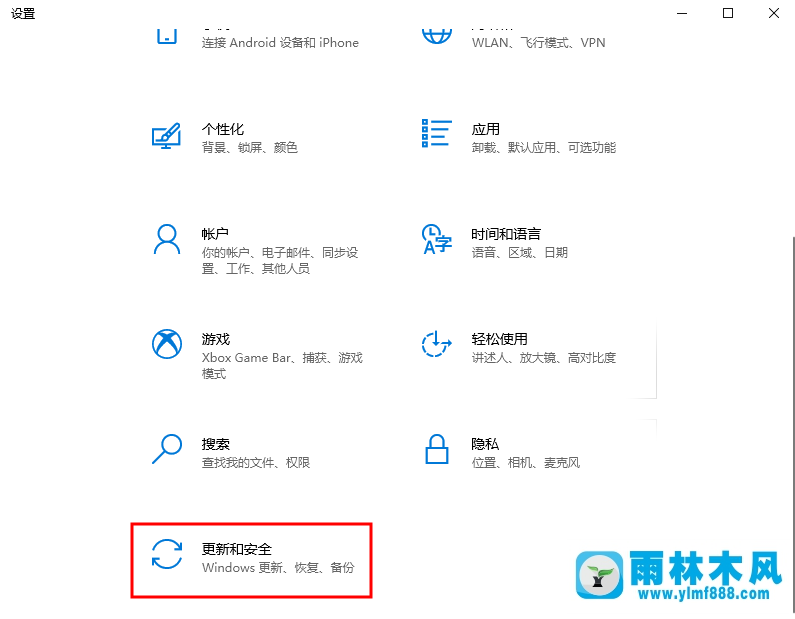
3、在桌面空白处点击鼠标右键,点显示设置,再点缩放和布局,将显示分辨率修改为建议的分辨率或者尝试更低的分辨率。因为屏幕的大小和配置也将直接影响远程桌面连接的效果。

4、搜索RDP客户机并打开它,找到体验下面的禁用持久位图缓存,选则禁用即可。
5、搜素设备管理器并打开,找到显示器配置,右键点击图形卡,然后点更新CPU驱动程序即可。
6、打开控制面板,找到电源选项,选择电源按钮的功能,再点击更改当前不可用的设置,关闭打开快速启动这个功能即可。
远程桌面连接黑屏的原因有很多,我们要有耐心一项一项的排除,方法也很简单,希望可以帮助到大家 ,更多关于win10系统使用过程中的问题请大家多多关注本站!
本文来自雨林木风www.ylmf888.com 如需转载请注明!
相关推荐
- win7右下角小喇叭图标不见了在哪找09-15
- 怎么快速复制win7注册表10-12
- Win7系统uac关闭方法是怎样的10-15
- 雨林木风Win10系统桌面空白怎么办11-21
- XP系统查看PID列怎么添加09-20
- win10系统不能设置屏保,按钮是灰色04-29
- win7怎么设置拔下U盘之后不用安全删04-16
- Win7系统安装Solidworks报错1903、1603该04-25
- Win7系统中的磁盘自动播放如何进行01-03
- 雨林木风win7精简版自动删除打印机03-13
- Win10系统可以登录QQ却无法打开网页12-24
- XP系统辅助功能选项在什么地方09-19
- 雨林木风教你win10系统同步的设置方11-18
- 如何删除Win7系统中过期驱动程序设09-29
- 雨林木风win7修复文件丢失的方法教03-02
- Win7系统的硬盘坏道如何进行修复10-15
热门常见问题
最新系统下载
-
 雨林木风 GHOST Win10 2004 64位 精简版 V2021.07 2021-07-01
雨林木风 GHOST Win10 2004 64位 精简版 V2021.07 2021-07-01
-
 雨林木风 GHOST Win10 2004 64位 周年纪念版V2021.06 2021-06-02
雨林木风 GHOST Win10 2004 64位 周年纪念版V2021.06 2021-06-02
-
 雨林木风 GHOST Win10 64位专业版(版本2004) V2021.05 2021-05-07
雨林木风 GHOST Win10 64位专业版(版本2004) V2021.05 2021-05-07
-
 雨林木风 GHOST Win10 1909 64位 官方纯净版V2021.04 2021-04-06
雨林木风 GHOST Win10 1909 64位 官方纯净版V2021.04 2021-04-06
-
 雨林木风Ghost Win10 2004(专业版)V2021.03 2021-02-28
雨林木风Ghost Win10 2004(专业版)V2021.03 2021-02-28
-
 雨林木风 GHOST Win10 2004 64位 精简版 V2021.01 2020-12-21
雨林木风 GHOST Win10 2004 64位 精简版 V2021.01 2020-12-21
-
 雨林木风 GHOST Win10 64位 快速装机版 V2020.12 2020-11-27
雨林木风 GHOST Win10 64位 快速装机版 V2020.12 2020-11-27
-
 雨林木风 GHOST Win10 64位 官方纯净版 V2020.11 2020-10-28
雨林木风 GHOST Win10 64位 官方纯净版 V2020.11 2020-10-28

