win10系统自带的截屏在哪里?win10截屏功能的使用方法
更新时间:2021-01-05 10:29:59 来源:雨林木风官网 游览量: 89 次
很多win10系统用户为了提升工作效率,都会用到屏幕截图来制作PPT或者跟别人沟通,屏幕截图的方法有很多,微信和QQ自带截屏功能,也有很多截屏软件,如果大家不喜欢下载很多软件的话,其实win10系统也自带有截屏功能,接下来就给大家一一介绍一下Win10系统的截图方法。
Win10系统的截图方法:
一、全屏截图
(1)自动保存
同时按住“WIN+Print Screen”组合键(笔记本电脑是按住Prt Sc SysRq),再放开,整个屏幕就截图成功了。保存的路径是:C:\用户\user(电脑帐户名)\图片(Pictures)\屏幕截图(Screenshots)

(2)不自动保存
按住Print Screen键或Prt Sc SysRq键,再放开,也可以全屏截图,但不会自动保存,而是需要粘贴在word、微信或者QQ聊天框内再自己保存。

二、活动窗口截图
我们点击想要截屏的某个活动窗口(或者系统会自动截屏最上方的活动窗口),再同时按住“Alt+Print Screen”,再放开,就截图好了,然后我们自己粘贴在word、微信或者QQ聊天框内再自己保存。
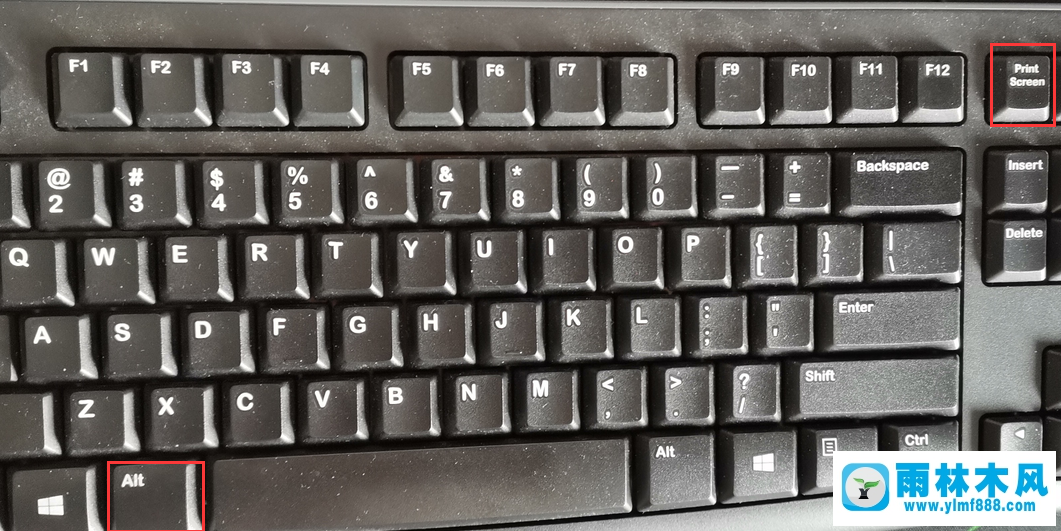
三、利用Win10系统的截图工具
截图工具是Windows系统自带的一个截图软件,在Win10中还添加了“延迟”功能,可以截取一些点击后出现的图像,比较实用。
1、点击屏幕左下角的“开始”按钮,再点击“Windows附件”——“截图工具”。
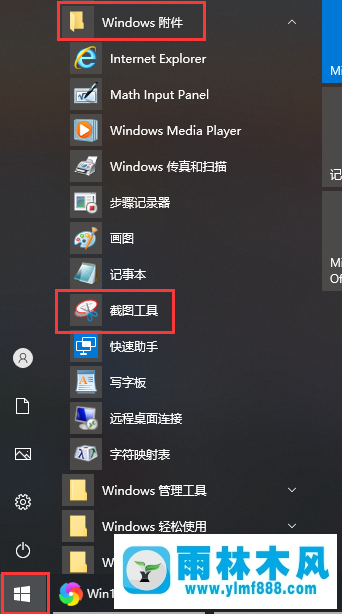
2、点击截图工具窗口的“新建”,就可以随意用鼠标截取我们想要的屏幕图像。
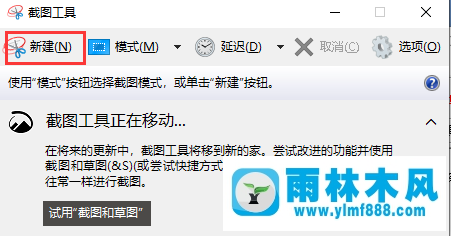
3、可以对截图进行适当编辑后再保存。
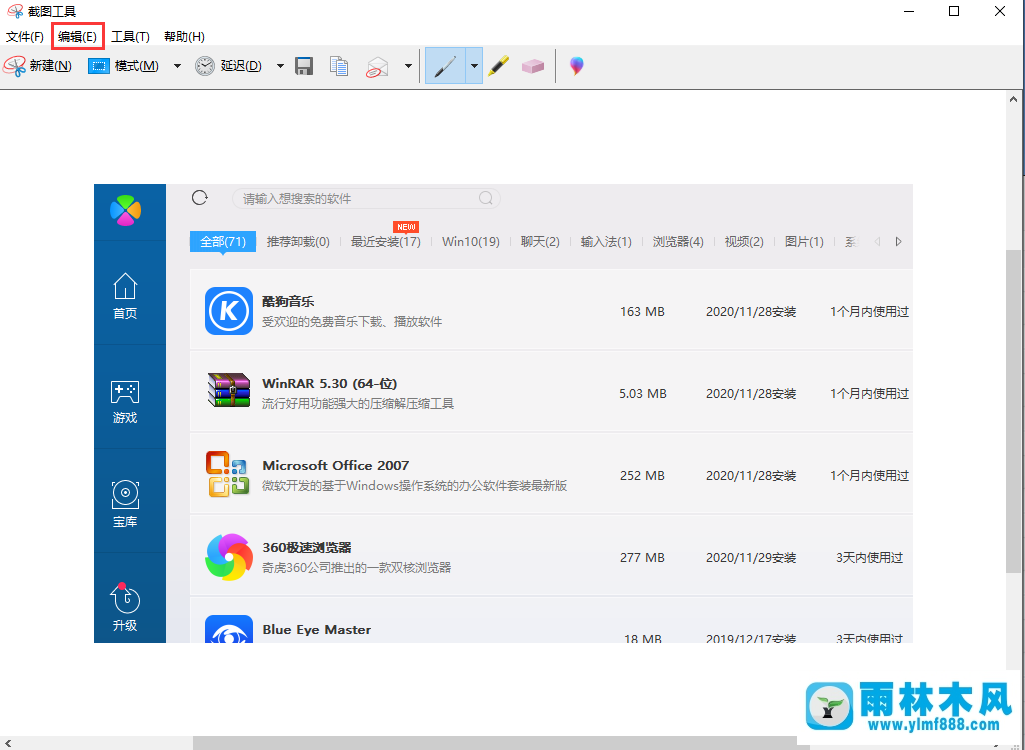
4、还可以在截图工具窗口设置延迟时间,这样可以有充分时间选取我们想要的图像。
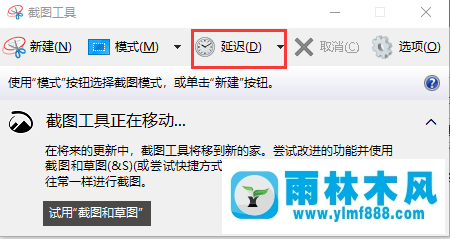
以上就是Win10系统自带截屏方法,更多关于win10使用过程中的问题请多多关注本站!
本文来自雨林木风www.ylmf888.com 如需转载请注明!
- Win10系统可以登录QQ却无法打开网页12-24
- XP系统辅助功能选项在什么地方09-19
- 如何删除Win7系统中过期驱动程序设09-29
- 怎么快速复制win7注册表10-12
- win7怎么设置拔下U盘之后不用安全删04-16
- Win7系统的硬盘坏道如何进行修复10-15
- 雨林木风win7修复文件丢失的方法教03-02
- win7右下角小喇叭图标不见了在哪找09-15
- XP系统查看PID列怎么添加09-20
- Win7系统中的磁盘自动播放如何进行01-03
- win10系统不能设置屏保,按钮是灰色04-29
- 雨林木风教你win10系统同步的设置方11-18
- Win7系统安装Solidworks报错1903、1603该04-25
- 雨林木风win7精简版自动删除打印机03-13
- 雨林木风Win10系统桌面空白怎么办11-21
- Win7系统uac关闭方法是怎样的10-15
-
 雨林木风 GHOST Win10 2004 64位 精简版 V2021.07 2021-07-01
雨林木风 GHOST Win10 2004 64位 精简版 V2021.07 2021-07-01
-
 雨林木风 GHOST Win10 2004 64位 周年纪念版V2021.06 2021-06-02
雨林木风 GHOST Win10 2004 64位 周年纪念版V2021.06 2021-06-02
-
 雨林木风 GHOST Win10 64位专业版(版本2004) V2021.05 2021-05-07
雨林木风 GHOST Win10 64位专业版(版本2004) V2021.05 2021-05-07
-
 雨林木风 GHOST Win10 1909 64位 官方纯净版V2021.04 2021-04-06
雨林木风 GHOST Win10 1909 64位 官方纯净版V2021.04 2021-04-06
-
 雨林木风Ghost Win10 2004(专业版)V2021.03 2021-02-28
雨林木风Ghost Win10 2004(专业版)V2021.03 2021-02-28
-
 雨林木风 GHOST Win10 2004 64位 精简版 V2021.01 2020-12-21
雨林木风 GHOST Win10 2004 64位 精简版 V2021.01 2020-12-21
-
 雨林木风 GHOST Win10 64位 快速装机版 V2020.12 2020-11-27
雨林木风 GHOST Win10 64位 快速装机版 V2020.12 2020-11-27
-
 雨林木风 GHOST Win10 64位 官方纯净版 V2020.11 2020-10-28
雨林木风 GHOST Win10 64位 官方纯净版 V2020.11 2020-10-28

