win7系统彻底清理C盘垃圾文件释放空间的方法
更新时间:2021-02-03 17:38:21 来源:雨林木风官网 游览量: 90 次
最近有很多朋友反映win7电脑系统的c盘越来越小,给正常使用带来很大不便。今天边肖会给大家带来各种方法对系统的c盘进行深度清洗,绝对不会对原系统造成任何影响。
方法1:清理备份文件。
1.很多聊天软件或者手机都会自动备份,占用各种空间。边肖这里提供了几种常用的软件备份路径,直接删除无用的备份就好;
2.iphone备份路径:[C:\Users\Administrator\AppData\Roaming\AppleComputer\MobileSync];
3.微信或qq聊天路径:[C:\用户\管理员\appdata\漫游\腾讯];
4.如果以上两个路径都没有大文件内容,可以勾选【C:\Users\Administrator\AppData】,直接删除无用内容。
方法2:磁盘清理。
1.右键单击[C盘]并选择[属性];

2.在新页面中,选择磁盘清理;
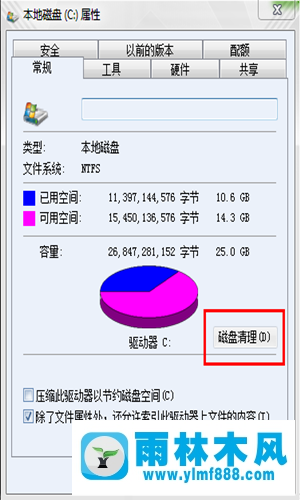
3.这时电脑会自动清理c盘。等待片刻后,会弹出磁盘清理页面。之后,选择所有文件并单击确定。
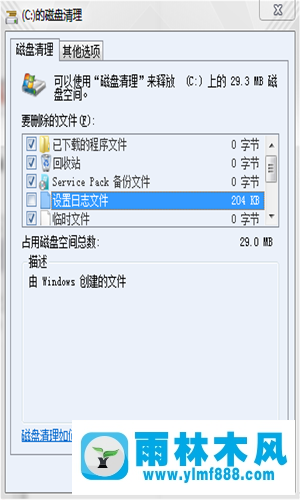
方法3:cmd。
1.打开win7系统左下角的[开始]菜单,在搜索栏中输入[cmd];
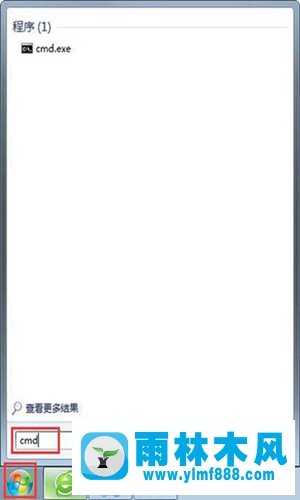
2.右键单击cmd.exe,然后选择以管理员身份运行。
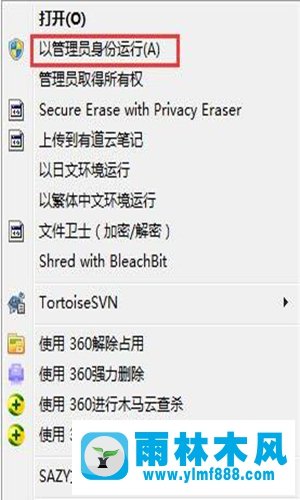
3.在运行页面输入【powercfg-Hoff】,按回车键;

4.右键单击桌面上的计算机,选择属性,然后单击高级系统设置。
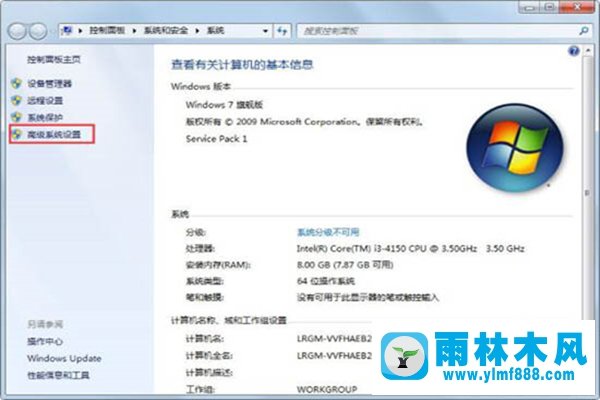
5.在新页面上选择高级-更改;
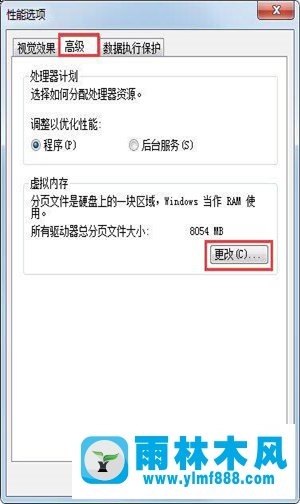
6.首先在新窗口中选择无分页文件,然后单击确定;
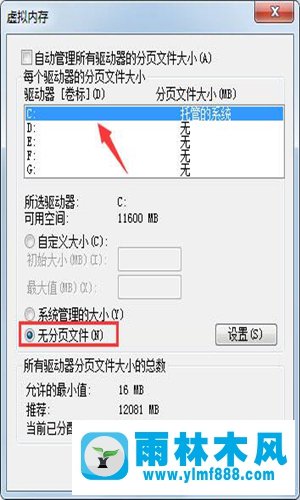
7.之后,在c盘的windows文件夹中找到[winses],右键单击[Properties],然后选择[Advanced];
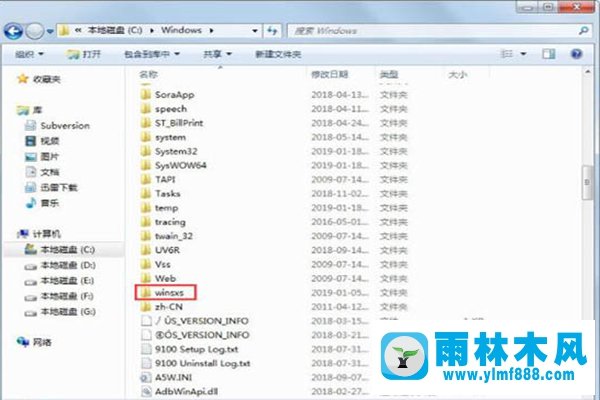
8.勾选【压缩内容节省磁盘空间】,最后选择【确定】清理c盘空间。
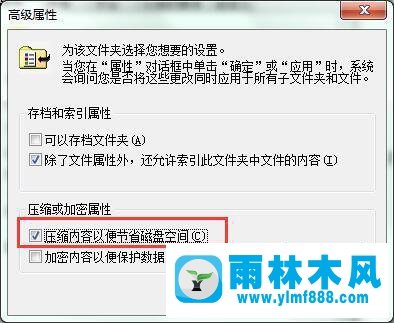
总结一下。
以上是彻底清理win7系统c盘的四种方法,希望对各位朋友有所帮助。
本文来自雨林木风www.ylmf888.com 如需转载请注明!
- 如何删除Win7系统中过期驱动程序设09-29
- Win10系统可以登录QQ却无法打开网页12-24
- Win7系统的硬盘坏道如何进行修复10-15
- win7怎么设置拔下U盘之后不用安全删04-16
- 雨林木风win7精简版自动删除打印机03-13
- win7右下角小喇叭图标不见了在哪找09-15
- Win7系统uac关闭方法是怎样的10-15
- 雨林木风Win10系统桌面空白怎么办11-21
- 怎么快速复制win7注册表10-12
- 雨林木风win7修复文件丢失的方法教03-02
- Win7系统中的磁盘自动播放如何进行01-03
- Win7系统安装Solidworks报错1903、1603该04-25
- XP系统查看PID列怎么添加09-20
- XP系统辅助功能选项在什么地方09-19
- 雨林木风教你win10系统同步的设置方11-18
- win10系统不能设置屏保,按钮是灰色04-29
-
 雨林木风 GHOST Win10 2004 64位 精简版 V2021.07 2021-07-01
雨林木风 GHOST Win10 2004 64位 精简版 V2021.07 2021-07-01
-
 雨林木风 GHOST Win10 2004 64位 周年纪念版V2021.06 2021-06-02
雨林木风 GHOST Win10 2004 64位 周年纪念版V2021.06 2021-06-02
-
 雨林木风 GHOST Win10 64位专业版(版本2004) V2021.05 2021-05-07
雨林木风 GHOST Win10 64位专业版(版本2004) V2021.05 2021-05-07
-
 雨林木风 GHOST Win10 1909 64位 官方纯净版V2021.04 2021-04-06
雨林木风 GHOST Win10 1909 64位 官方纯净版V2021.04 2021-04-06
-
 雨林木风Ghost Win10 2004(专业版)V2021.03 2021-02-28
雨林木风Ghost Win10 2004(专业版)V2021.03 2021-02-28
-
 雨林木风 GHOST Win10 2004 64位 精简版 V2021.01 2020-12-21
雨林木风 GHOST Win10 2004 64位 精简版 V2021.01 2020-12-21
-
 雨林木风 GHOST Win10 64位 快速装机版 V2020.12 2020-11-27
雨林木风 GHOST Win10 64位 快速装机版 V2020.12 2020-11-27
-
 雨林木风 GHOST Win10 64位 官方纯净版 V2020.11 2020-10-28
雨林木风 GHOST Win10 64位 官方纯净版 V2020.11 2020-10-28

