雨林木风win7系统设置双IP的方法教程
更新时间:2020-07-16 13:38:32 来源:雨林木风官网 游览量: 145 次
通常情况下我们使用雨林木风win7系统的时候只会有一个IP地址,但是有些时候在特殊环境之下有多个网络想同时接入一台电脑的话,就需要设置双IP,所以今天我们主要就来说说雨林木风win7系统设置双IP的方法教程。
系统下载:雨林木风
操作步骤以下:
1、在电脑上右下方点一下如下图所示部位;
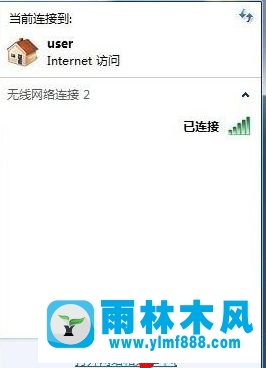
2、点一下【打开网络和共享中心】点一下变更电源适配器设定;
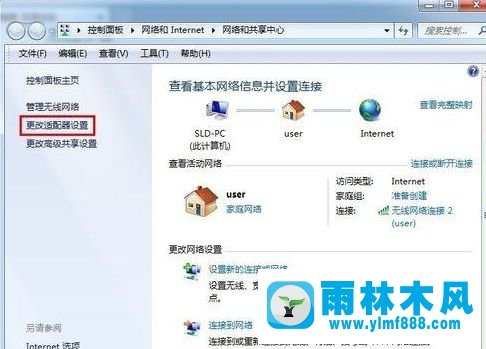
3、网编用的是笔记本电脑的无限网卡,台式电脑也是一样的;
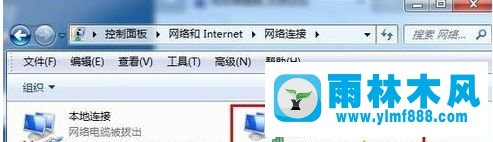
4、鼠标右键点击网络联接;

5、打开了数据连接特性提示框,挑选IPV4;
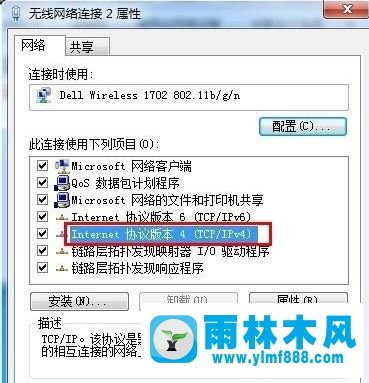
6、打开了特性提示框,这儿大家用的是无线路由器的DHCP作用。全自动获得IP,还可以手动式固定IP;
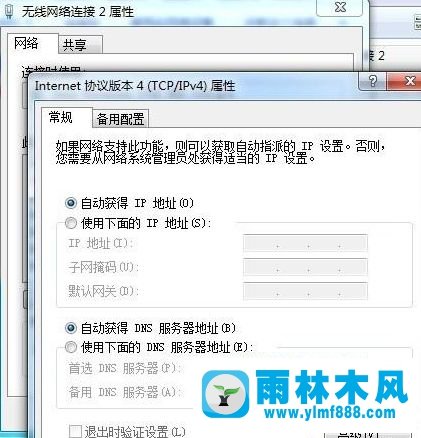
7、点一下【预留配备】菜单栏,挑选【客户配备】;
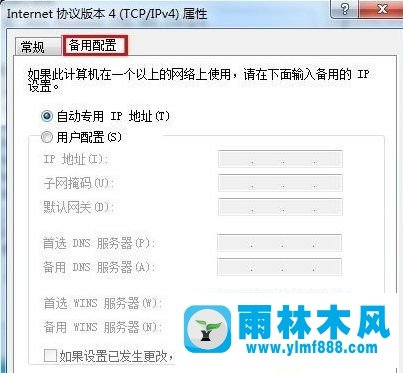
8、手动式键入IP地址,大家全自动获得的是1段的,大家这儿键入2段的ip,【明确】;
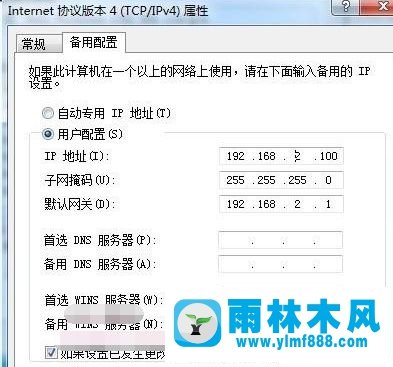
9、【windows+R】开启运行窗口,键入cmd,点一下【明确】;
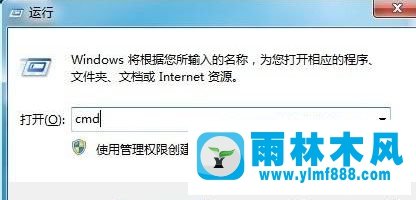
10、大家键入【ping192.168.2.1】有返回值,表明通了;
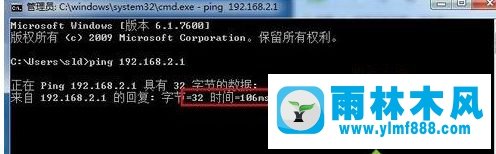
11、再ping子网1,也回到了数据信息,证实双IP设定成功了。
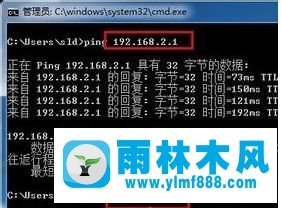
上边给大伙儿解读的便是雨林木风win7系统设置双IP的方法教程,如果你有多条网络想同时接入一台电脑的话,就可以按照上面的步骤来设置双IP。
本文来自雨林木风www.ylmf888.com 如需转载请注明!
雨林木风系统栏目
热门雨林木风系统教程
最新系统下载
-
 雨林木风 GHOST Win10纯净版(版本 2021-07-01
雨林木风 GHOST Win10纯净版(版本 2021-07-01
-
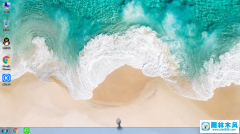 雨林木风系统(Nvme+USB3.X)Win7 2021-07-01
雨林木风系统(Nvme+USB3.X)Win7 2021-07-01
-
 雨林木风系统(Nvme+USB3.X)Win7 2021-07-01
雨林木风系统(Nvme+USB3.X)Win7 2021-07-01
-
 雨林木风 GHOST Win10装机版(版本 2021-06-02
雨林木风 GHOST Win10装机版(版本 2021-06-02
-
 雨林木风系统(Nvme+USB3.X)Win7 2021-06-02
雨林木风系统(Nvme+USB3.X)Win7 2021-06-02
-
 雨林木风系统(Nvme+USB3.X)Win7 2021-06-02
雨林木风系统(Nvme+USB3.X)Win7 2021-06-02
-
 雨林木风系统Win7纯净版(Nvme 2021-05-07
雨林木风系统Win7纯净版(Nvme 2021-05-07
-
 雨林木风系统(Nvme+USB3.X)Win7 2021-05-07
雨林木风系统(Nvme+USB3.X)Win7 2021-05-07

