win10系统删除打印机缓存文件_清除win10打印机缓存的方法教程
更新时间:2020-10-08 18:51:02 来源:雨林木风官网 游览量: 51 次
win10系统每次用打印机打印文件的时候,都会生成一个打印机缓存文件到某个文件夹中。如果我们经常使用打印机打印东西,那么这个缓存文件就会越来越多,我们就需要定期清除这个缓存。下面小编就来教大家win10系统删除打印机缓存文件。
如何删除打印机缓存文件?
解决方法1:
第一步:首先用快捷键[win+r]调出win10系统中的运行界面,输入命令:services.msc,按键盘上的回车键。
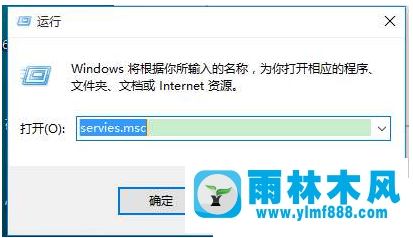
第二步:打开win7纯64位系统的服务界面,下拉查找双击【打印后台服务项目】,弹出如下图所示界面,点击下方【停止】。

解决方法2:
第一步:点击左下角的开始,在菜单中选择运行,然后输入假脱机并按回车键。
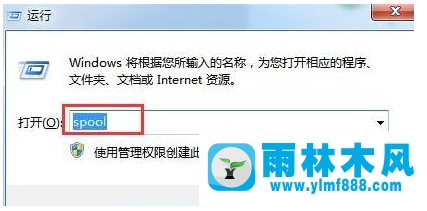
第二步:在弹出的文件夹中,我们点击打开[打印机文件夹],选择其中的所有文件并删除它们。

步骤3:删除该文件夹中的文件后,重新启用后台打印程序服务。现在win10系统中的打印机缓存文件已经完全删除。

win10系统删除打印机缓存文件的教程就是上面的内容了,希望大家可以学会。
本文来自雨林木风www.ylmf888.com 如需转载请注明!
雨林木风系统栏目
热门雨林木风系统教程
最新系统下载
-
 雨林木风 GHOST Win10纯净版(版本 2021-07-01
雨林木风 GHOST Win10纯净版(版本 2021-07-01
-
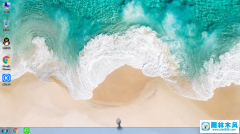 雨林木风系统(Nvme+USB3.X)Win7 2021-07-01
雨林木风系统(Nvme+USB3.X)Win7 2021-07-01
-
 雨林木风系统(Nvme+USB3.X)Win7 2021-07-01
雨林木风系统(Nvme+USB3.X)Win7 2021-07-01
-
 雨林木风 GHOST Win10装机版(版本 2021-06-02
雨林木风 GHOST Win10装机版(版本 2021-06-02
-
 雨林木风系统(Nvme+USB3.X)Win7 2021-06-02
雨林木风系统(Nvme+USB3.X)Win7 2021-06-02
-
 雨林木风系统(Nvme+USB3.X)Win7 2021-06-02
雨林木风系统(Nvme+USB3.X)Win7 2021-06-02
-
 雨林木风系统Win7纯净版(Nvme 2021-05-07
雨林木风系统Win7纯净版(Nvme 2021-05-07
-
 雨林木风系统(Nvme+USB3.X)Win7 2021-05-07
雨林木风系统(Nvme+USB3.X)Win7 2021-05-07

