win10系统把微软账户改成administrator的设置方法
更新时间:2020-10-10 23:36:27 来源:雨林木风官网 游览量: 91 次
win10系统在安全完成过后,通常都会一系列的推荐让用户采用微软账户来登录系统,但是很多用户还是想用经典的administrator管理员账户登录,所以今天我们就来看看win10系统把微软账户改成administrator的设置方法。
具体方法如下:
1.运行Regedit打开注册表编辑器。
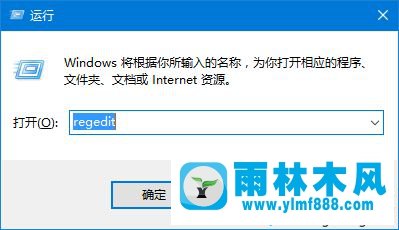
2.在注册表编辑器界面,我们展开HKEY_LOCAL_MACHINE选项,展开SAM选项,右键选择权限。
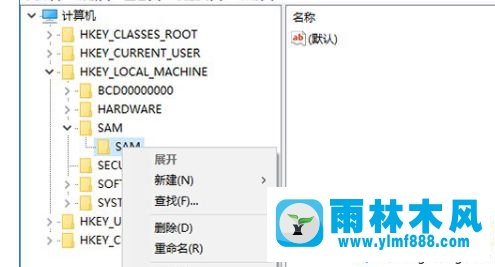
3.单击“管理员”,并选中“完全控制”权限。
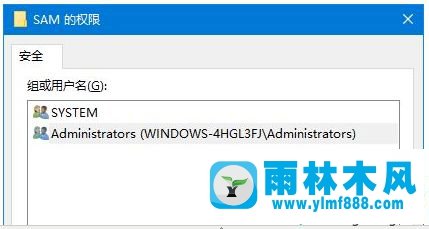
4.回到注册表,F5刷新它。您可以看到一个节点出现在SAM下,它最初是空的。将其定位到域帐户用户管理员,然后定位到用户中的000001F4,如下所示(其他值可能视实际情况而定)
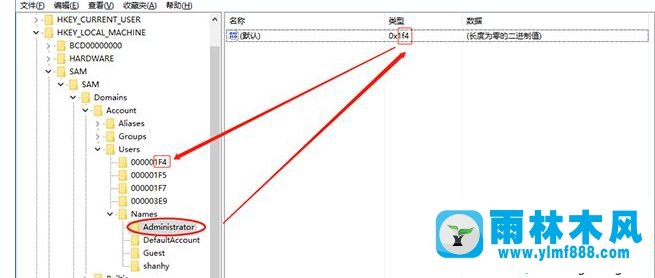
5.然后看下面的图片,删掉这五项。
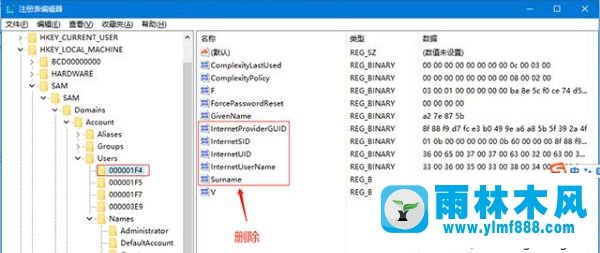
6.删除上述内容后,重新启动计算机。重启电脑后,你会发现登录界面还是需要密码的【登录名也是微软账号的名称】,你还是用之前的密码登录。
回到桌面,右键单击[这台电脑]管理,然后找到[用户和组]-[用户],找到管理员,删除全名,然后应用它。
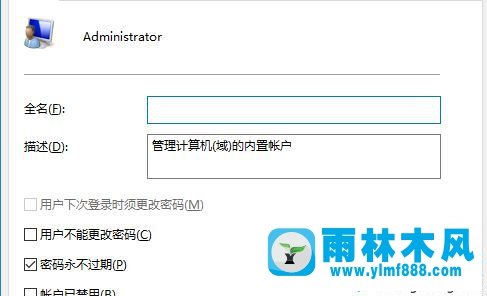
7.接下来,右键单击管理员帐户并设置密码。
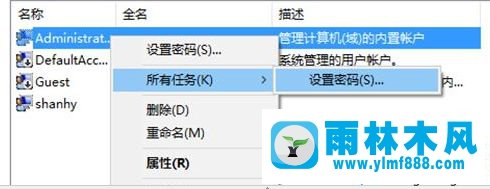
设置一个新的密码,然后完成,该帐户是一个本地帐户。
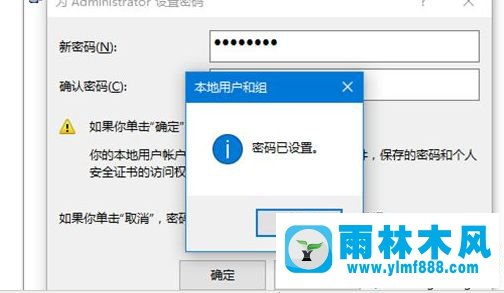
以上内容就是win10系统把微软账户改成administrator的设置方法。
本文来自雨林木风www.ylmf888.com 如需转载请注明!
雨林木风系统栏目
热门雨林木风系统教程
最新系统下载
-
 雨林木风 GHOST Win10纯净版(版本 2021-07-01
雨林木风 GHOST Win10纯净版(版本 2021-07-01
-
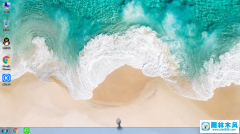 雨林木风系统(Nvme+USB3.X)Win7 2021-07-01
雨林木风系统(Nvme+USB3.X)Win7 2021-07-01
-
 雨林木风系统(Nvme+USB3.X)Win7 2021-07-01
雨林木风系统(Nvme+USB3.X)Win7 2021-07-01
-
 雨林木风 GHOST Win10装机版(版本 2021-06-02
雨林木风 GHOST Win10装机版(版本 2021-06-02
-
 雨林木风系统(Nvme+USB3.X)Win7 2021-06-02
雨林木风系统(Nvme+USB3.X)Win7 2021-06-02
-
 雨林木风系统(Nvme+USB3.X)Win7 2021-06-02
雨林木风系统(Nvme+USB3.X)Win7 2021-06-02
-
 雨林木风系统Win7纯净版(Nvme 2021-05-07
雨林木风系统Win7纯净版(Nvme 2021-05-07
-
 雨林木风系统(Nvme+USB3.X)Win7 2021-05-07
雨林木风系统(Nvme+USB3.X)Win7 2021-05-07

