win10系统因为dns错误导致不能上网是为什么,win10的dns异常无法上网的解决方法
更新时间:2020-10-13 19:57:02 来源:雨林木风官网 游览量: 150 次
win10系统无法上网的原因有很多,有的就是因为dns设置问题而导致的。那么win10系统因为dns错误导致不能上网是为什么呢?下面雨林木风小编就来说说in10的dns异常无法上网的解决方法。
具体步骤如下:
1.首先,我们单击左下角的开始菜单按钮,然后右键单击命令提示符选项。
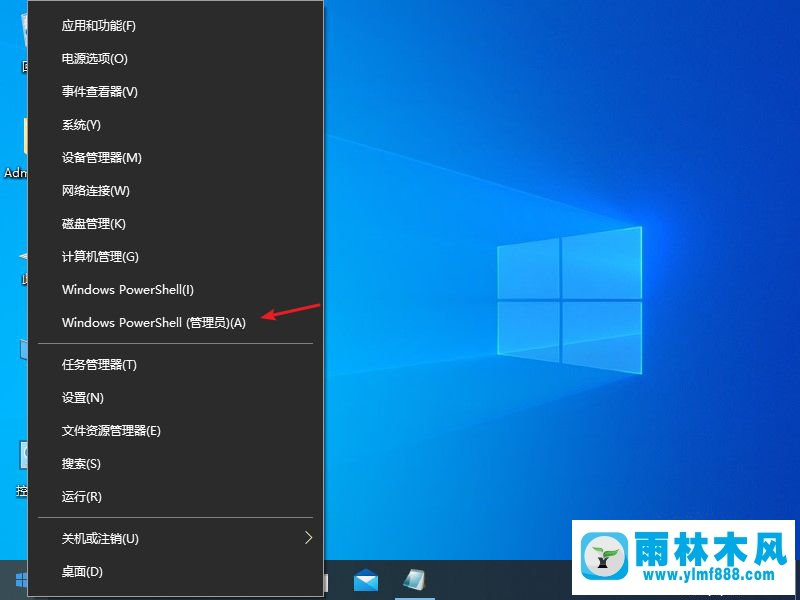
2.然后,我们复制以下命令:ipconfig/flushdns并将其粘贴到页面中。
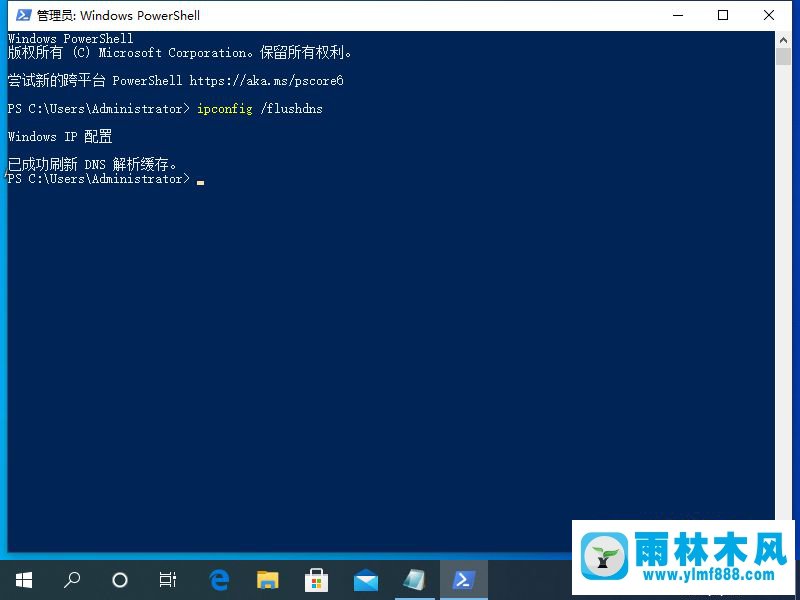
3.按回车键后,将显示窗口sIP配置,DNS解析缓存已成功刷新。
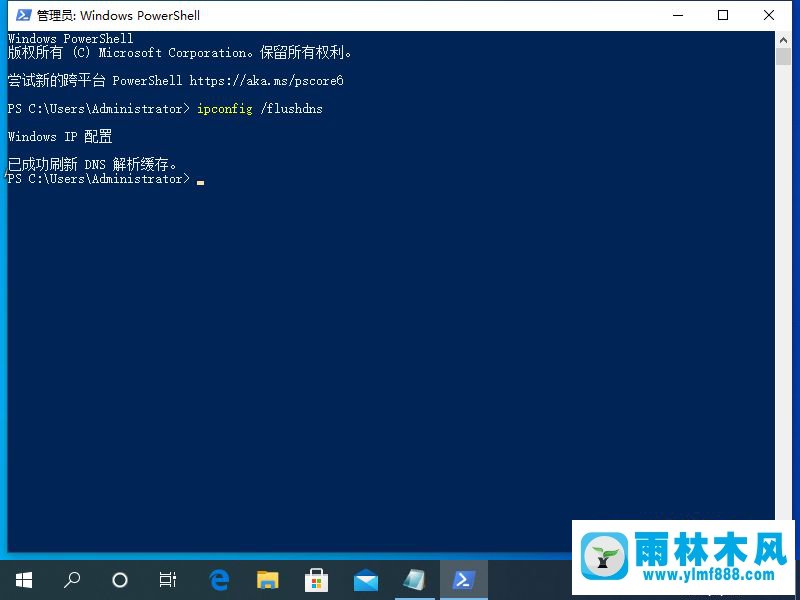
4.然后,我们复制命令netshwinsockreset并将其粘贴到页面中。
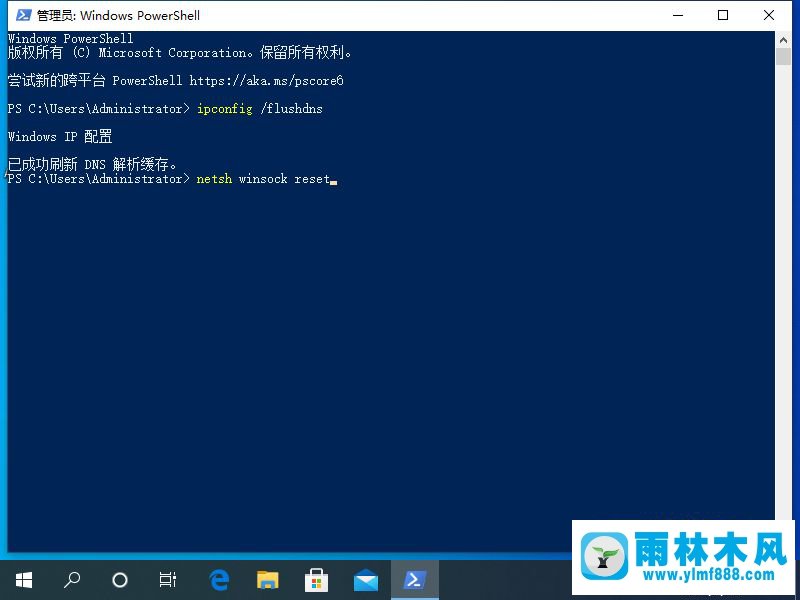
5.然后我们按回车键,表示winsock目录已经成功复位,然后重启电脑。
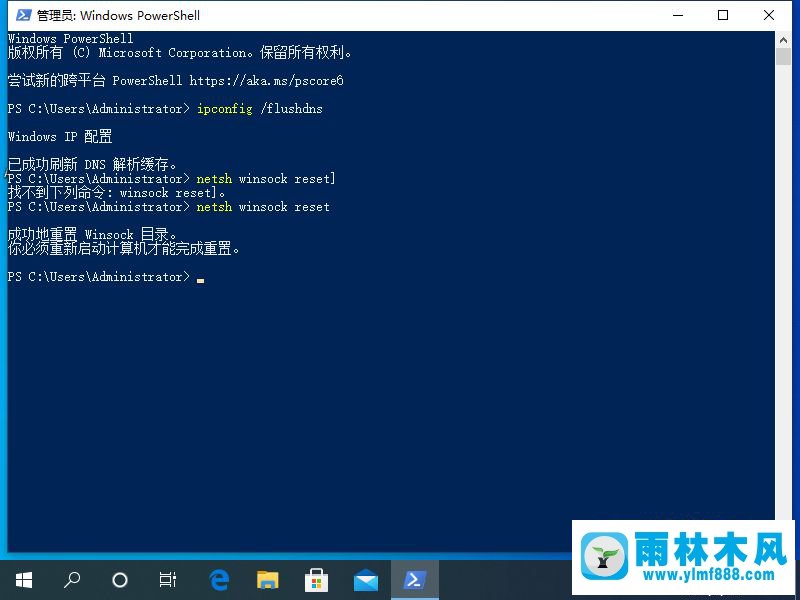
6.然后,我们右键单击左下角的菜单页面,然后选择网络连接选项。
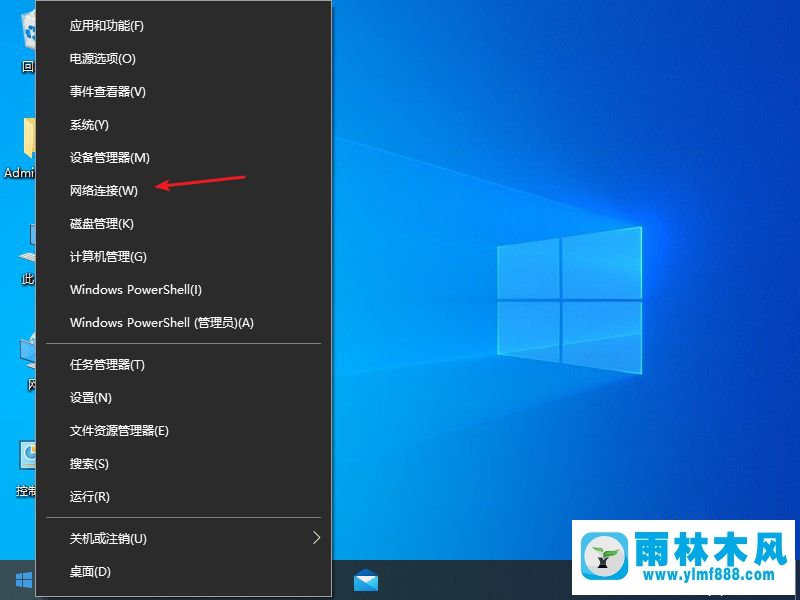
7.然后,单击“网络和共享中心”选项,左键单击以太网图标,然后选择属性选项。
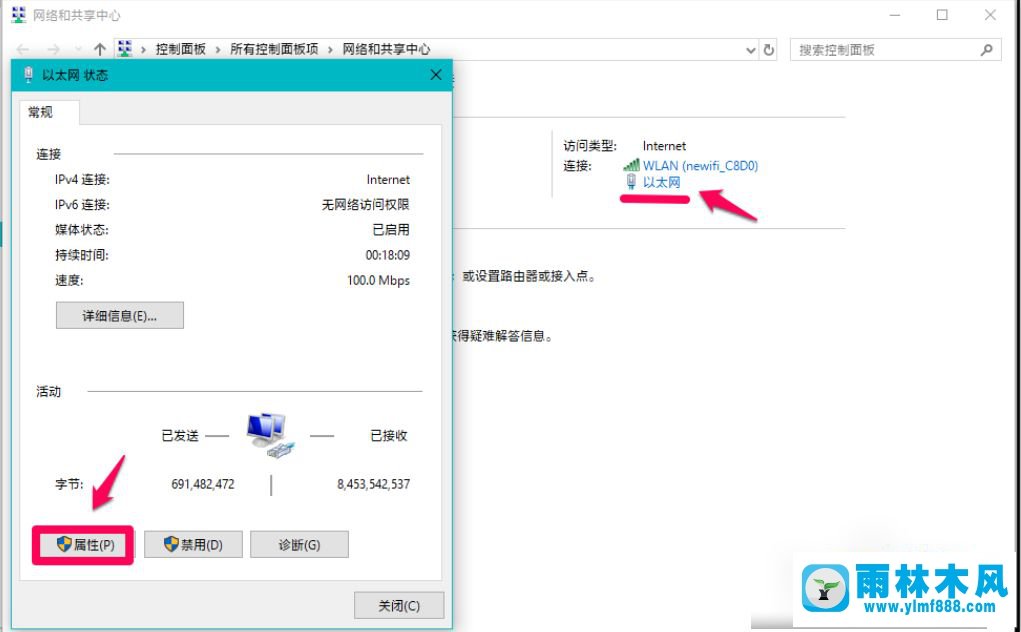
8.接下来,单击页面上的“互联网协议版本4TCP/Pv4-属性”。
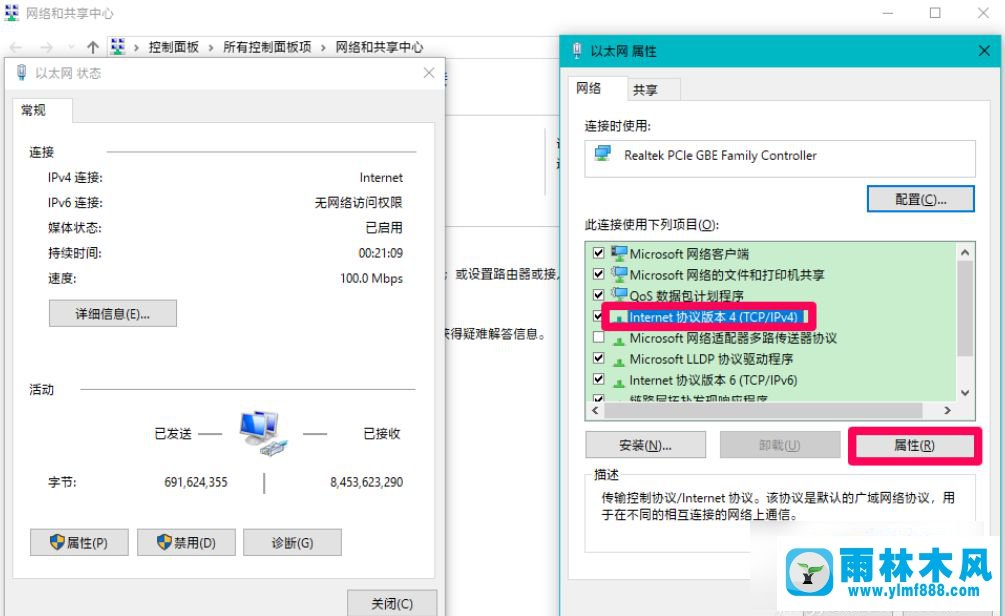
9.然后我们在弹出的页面中选择自动获取DNS服务器地址,然后点击OK。
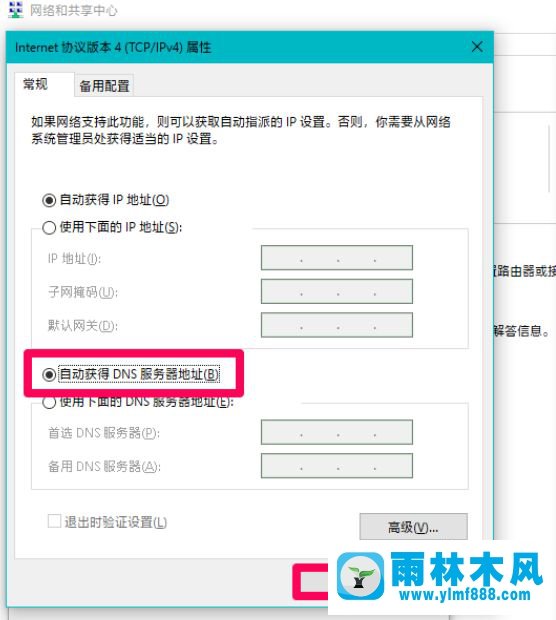
以上给大家的带来的就是win10的dns异常无法上网的解决方法。如果遇到同样的情况,可以按照上面的方法解决。
本文来自雨林木风www.ylmf888.com 如需转载请注明!
雨林木风系统栏目
热门雨林木风系统教程
最新系统下载
-
 雨林木风 GHOST Win10纯净版(版本 2021-07-01
雨林木风 GHOST Win10纯净版(版本 2021-07-01
-
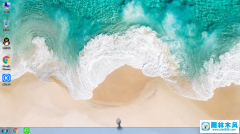 雨林木风系统(Nvme+USB3.X)Win7 2021-07-01
雨林木风系统(Nvme+USB3.X)Win7 2021-07-01
-
 雨林木风系统(Nvme+USB3.X)Win7 2021-07-01
雨林木风系统(Nvme+USB3.X)Win7 2021-07-01
-
 雨林木风 GHOST Win10装机版(版本 2021-06-02
雨林木风 GHOST Win10装机版(版本 2021-06-02
-
 雨林木风系统(Nvme+USB3.X)Win7 2021-06-02
雨林木风系统(Nvme+USB3.X)Win7 2021-06-02
-
 雨林木风系统(Nvme+USB3.X)Win7 2021-06-02
雨林木风系统(Nvme+USB3.X)Win7 2021-06-02
-
 雨林木风系统Win7纯净版(Nvme 2021-05-07
雨林木风系统Win7纯净版(Nvme 2021-05-07
-
 雨林木风系统(Nvme+USB3.X)Win7 2021-05-07
雨林木风系统(Nvme+USB3.X)Win7 2021-05-07

