win7怎么添加打印机?win7系统手动添加打印机的方法教程
更新时间:2020-10-26 16:25:07 来源:雨林木风官网 游览量: 69 次
我们需要安装打印机的话,只需要插上打印机就可以自动识别型号了。但是有时候插上打印机后识别不出型号该怎么办呢?这个时候我们就需要手动添加打印机,下面雨林木风小编就来说说win7系统手动添加打印机的方法教程。
方法/步骤:
1.按Win+R打开操作,输入:控制命令,确认或按enter,可以快速打开控制面板,切换到类别查看模式,然后点击查看设备和打印机;
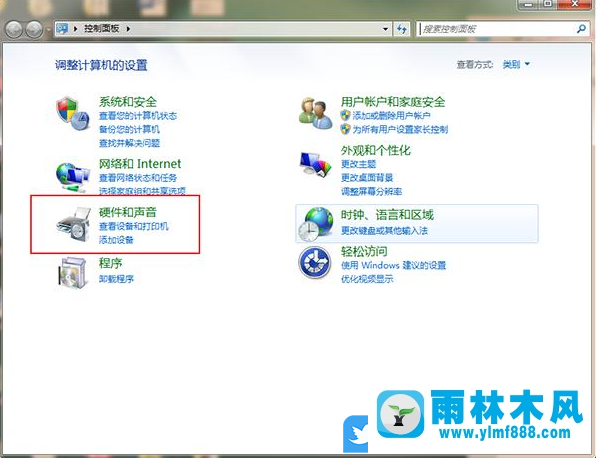
2.单击窗口顶部的添加打印机,然后在打开的窗口中单击添加本地打印机(只有在没有USB打印机时才使用此选项,Windows会在插入USB打印机后自动安装);
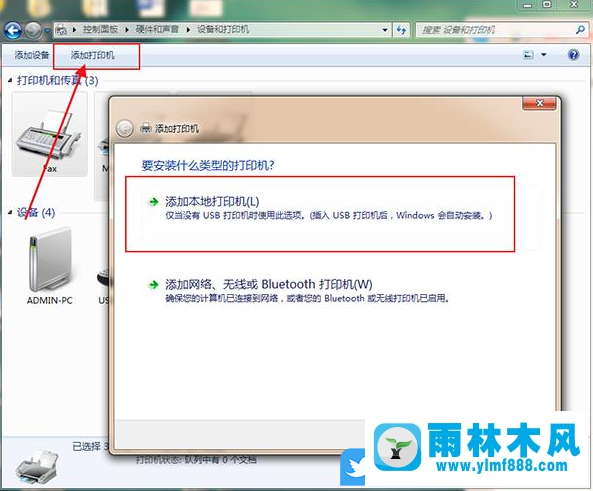
3.选择打印机端口,这是一种允许您的计算机与打印机交换信息的连接类型。选择后,单击下一步;
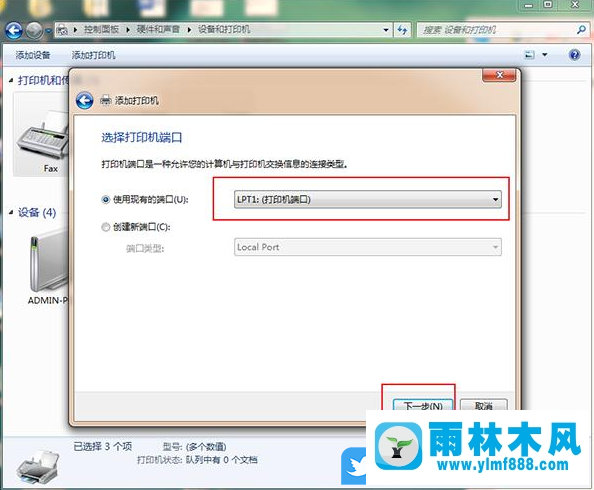
4.安装打印机驱动程序,选择打印机对应的厂商和打印机型号,点击下一步;
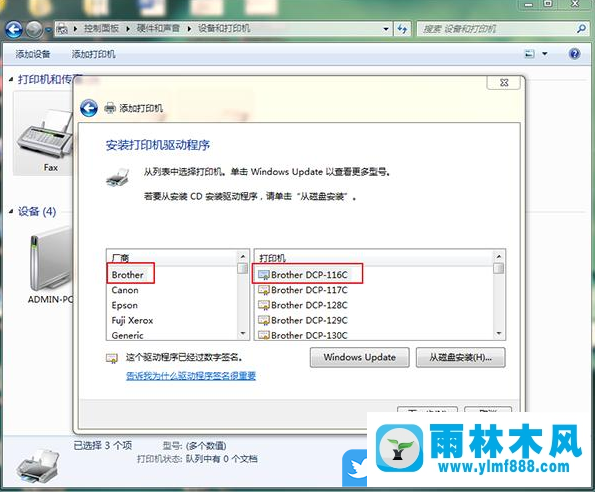
5.如果找不到相应的厂家和型号,选择直接从磁盘安装。插入usb后,您可以看到电脑已经自动安装了打印机。最后,单击浏览选择打印机驱动程序;
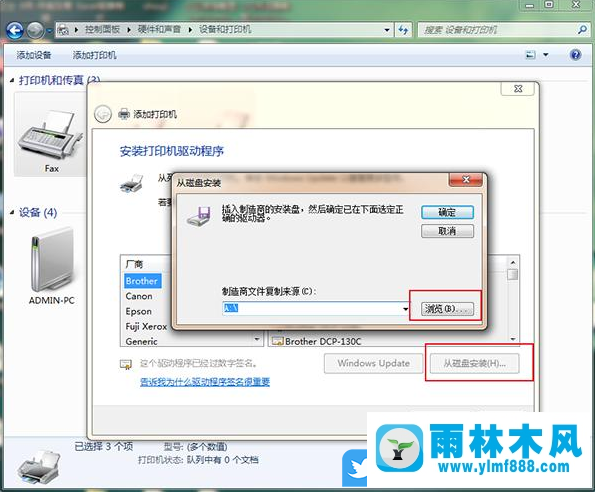
6.在界面中输入打印机名称,点击下一步继续操作;
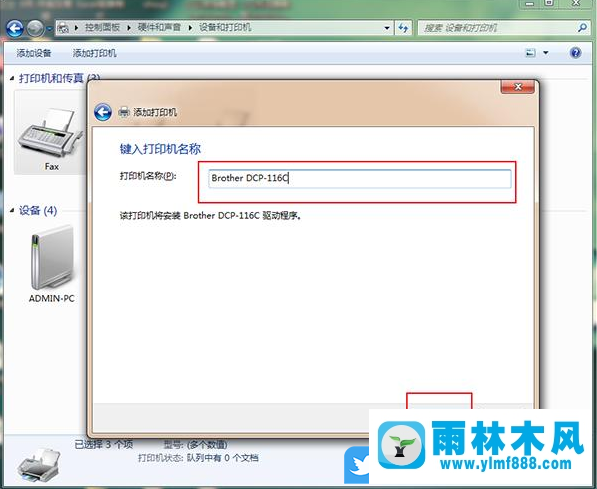
7.电脑会自动安装打印机,最后提示添加。您可以通过打印测试页来测试打印机是否安装正常;
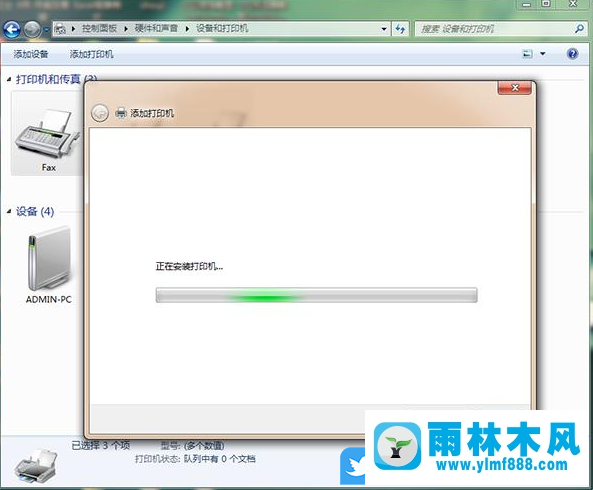
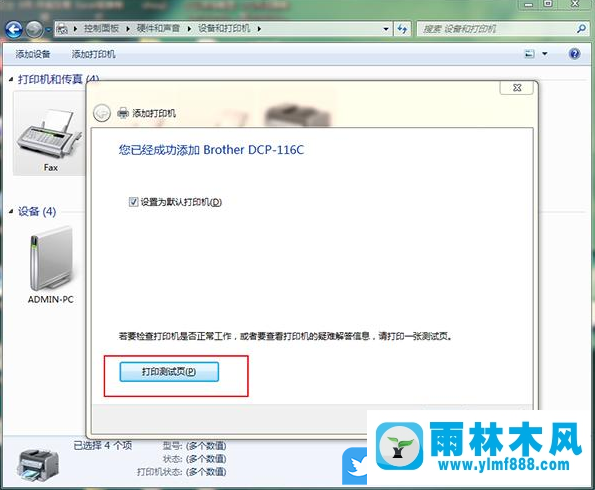
以上是win7系统手动添加打印机的方法教程,希望对你们有所帮助。
本文来自雨林木风www.ylmf888.com 如需转载请注明!
雨林木风系统栏目
热门雨林木风系统教程
最新系统下载
-
 雨林木风 GHOST Win10纯净版(版本 2021-07-01
雨林木风 GHOST Win10纯净版(版本 2021-07-01
-
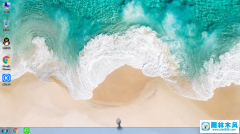 雨林木风系统(Nvme+USB3.X)Win7 2021-07-01
雨林木风系统(Nvme+USB3.X)Win7 2021-07-01
-
 雨林木风系统(Nvme+USB3.X)Win7 2021-07-01
雨林木风系统(Nvme+USB3.X)Win7 2021-07-01
-
 雨林木风 GHOST Win10装机版(版本 2021-06-02
雨林木风 GHOST Win10装机版(版本 2021-06-02
-
 雨林木风系统(Nvme+USB3.X)Win7 2021-06-02
雨林木风系统(Nvme+USB3.X)Win7 2021-06-02
-
 雨林木风系统(Nvme+USB3.X)Win7 2021-06-02
雨林木风系统(Nvme+USB3.X)Win7 2021-06-02
-
 雨林木风系统Win7纯净版(Nvme 2021-05-07
雨林木风系统Win7纯净版(Nvme 2021-05-07
-
 雨林木风系统(Nvme+USB3.X)Win7 2021-05-07
雨林木风系统(Nvme+USB3.X)Win7 2021-05-07

