win10系统隐藏硬盘盘符的操作方法_win10隐藏硬盘的教程
更新时间:2020-11-04 14:19:36 来源:雨林木风官网 游览量: 68 次
很多用户都知道win10系统可以隐藏文件夹,那如果我的某一个盘里内容想全部隐藏起来怎么办呢?其实win10还可以直接把整个盘符隐藏起来。下面我们就来看一下win10系统隐藏硬盘盘符的操作方法。
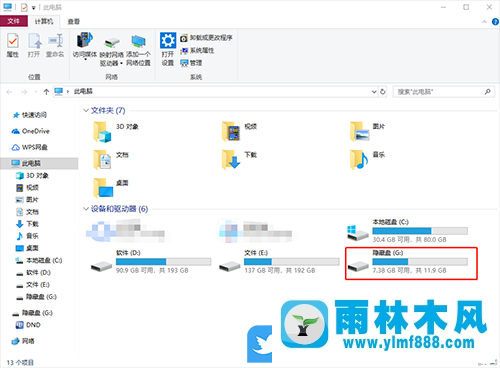
1.点击左下角搜索框,然后进入控制面板,根据系统给出的最佳匹配打开控制面板应用;
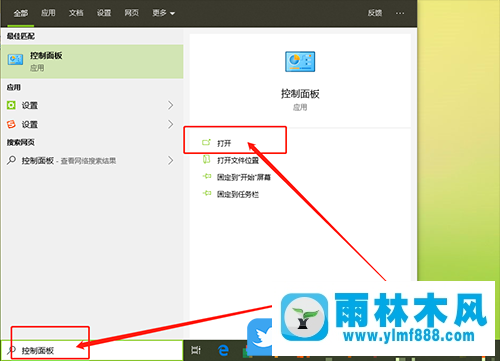
2.控制面板-所有控制面板项目,切换大图标的查看模式,然后点击管理工具;
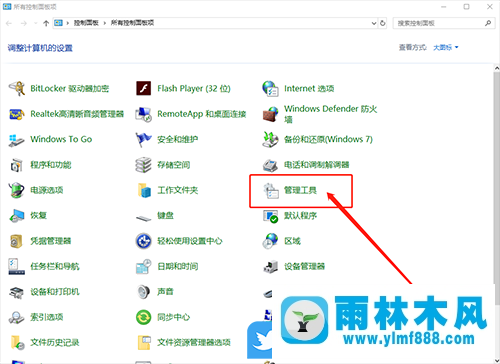
3.在管理工具窗口的列表中,找到并双击打开计算机管理工具;
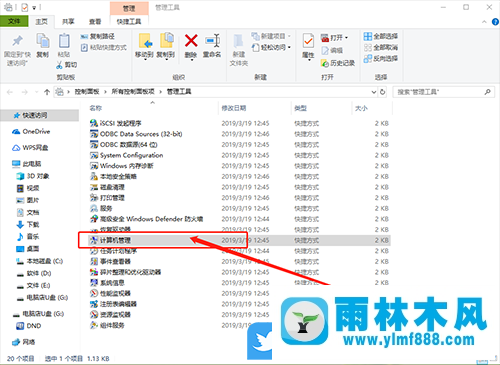
4.在计算机管理窗口中,点击左边的存储磁盘管理,然后在右边的窗口中,找到需要隐藏的磁盘,右键点击,比如G盘;
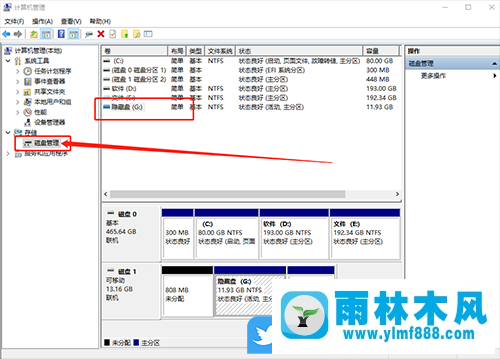
5.在打开的菜单项中,选择更改驱动器号和路径;
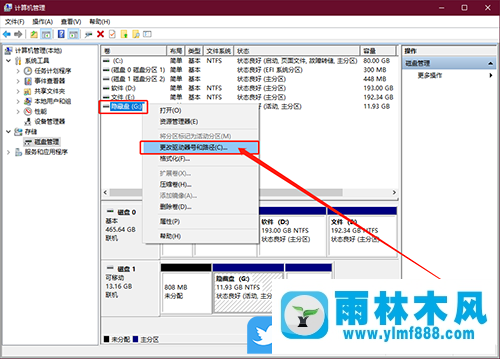
6.在更改驱动器号和路径窗口中,单击删除,并确认删除。最后,单击是隐藏驱动器号;
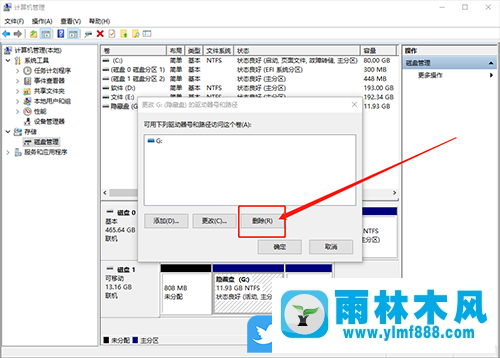
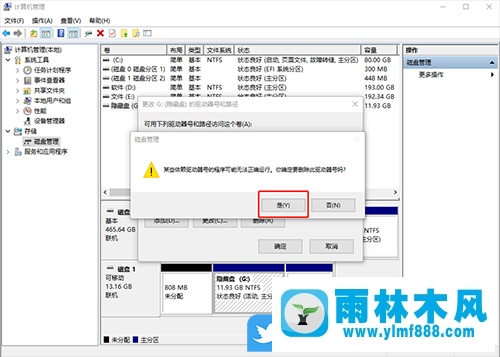
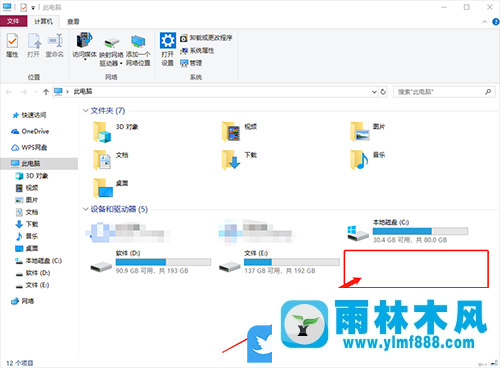
以上是win10系统隐藏硬盘盘符的操作方法。
本文来自雨林木风www.ylmf888.com 如需转载请注明!
雨林木风系统栏目
热门雨林木风系统教程
最新系统下载
-
 雨林木风 GHOST Win10纯净版(版本 2021-07-01
雨林木风 GHOST Win10纯净版(版本 2021-07-01
-
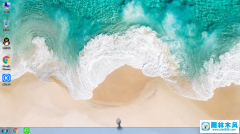 雨林木风系统(Nvme+USB3.X)Win7 2021-07-01
雨林木风系统(Nvme+USB3.X)Win7 2021-07-01
-
 雨林木风系统(Nvme+USB3.X)Win7 2021-07-01
雨林木风系统(Nvme+USB3.X)Win7 2021-07-01
-
 雨林木风 GHOST Win10装机版(版本 2021-06-02
雨林木风 GHOST Win10装机版(版本 2021-06-02
-
 雨林木风系统(Nvme+USB3.X)Win7 2021-06-02
雨林木风系统(Nvme+USB3.X)Win7 2021-06-02
-
 雨林木风系统(Nvme+USB3.X)Win7 2021-06-02
雨林木风系统(Nvme+USB3.X)Win7 2021-06-02
-
 雨林木风系统Win7纯净版(Nvme 2021-05-07
雨林木风系统Win7纯净版(Nvme 2021-05-07
-
 雨林木风系统(Nvme+USB3.X)Win7 2021-05-07
雨林木风系统(Nvme+USB3.X)Win7 2021-05-07

