win10系统右下角时间显示和关闭秒的方法教程
更新时间:2020-11-11 15:54:58 来源:雨林木风官网 游览量: 168 次
一些用户来问,为什么有的win10系统右下角时间有显示秒,有的又没有显示。这是可以自己设置的,下面雨林木风小编就来说下win10系统右下角时间显示和关闭秒的方法教程。
具体方法:
1.首先,右键单击桌面右下角的时间图标,在弹出菜单中选择“调整日期/时间”菜单项。
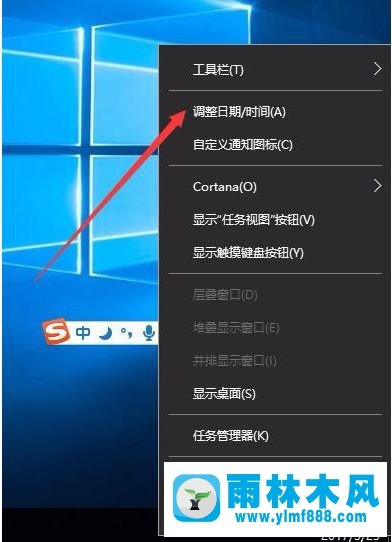
2.接下来,将右侧拖到打开的设置窗口的底部,找到“其他日期、时间和地区设置”的快捷链接,然后单击该链接。
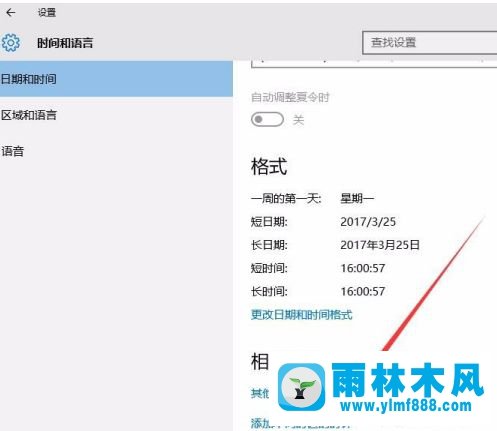
3.在新页面中找到“更改日期、时间和数字格式”项,点击进入时间设置窗口。
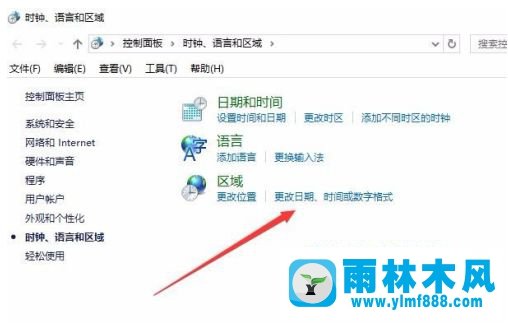
4.在打开的区域设置窗口中,我们单击右下角的“其他设置”按钮。
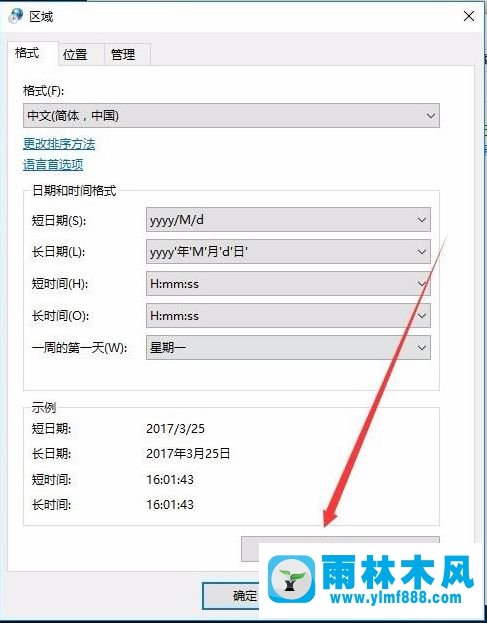
5.自定义格式窗口将打开,并点击中间的“时间”选项卡。
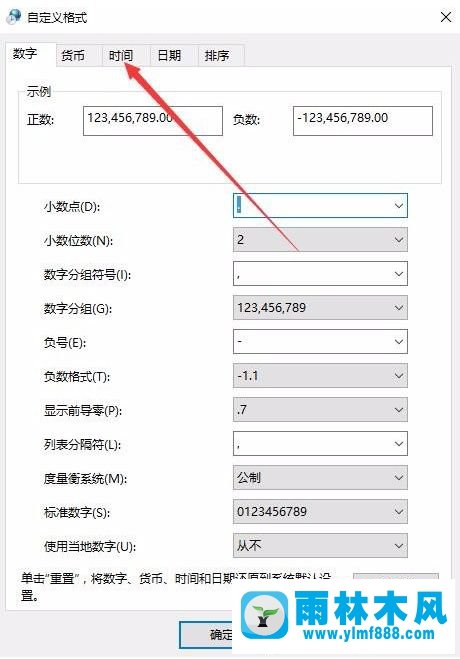
6.这时,在打开的时间窗口中,将短时间项设置为H:mm:ss,一定要用英文输入。
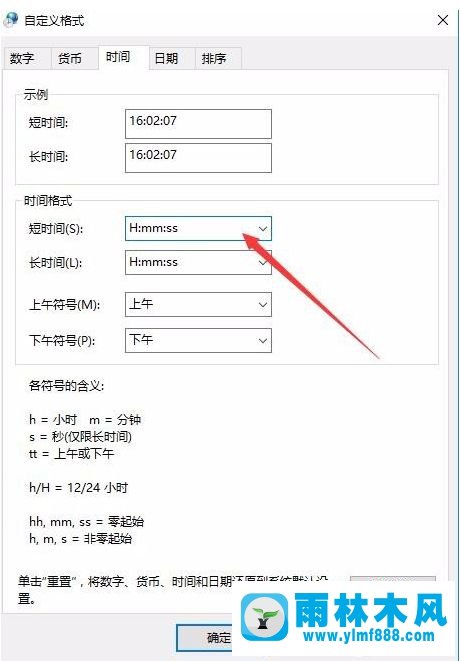
7.接下来,右键单击左下角的“开始”按钮,然后在弹出菜单中选择“运行”菜单项。
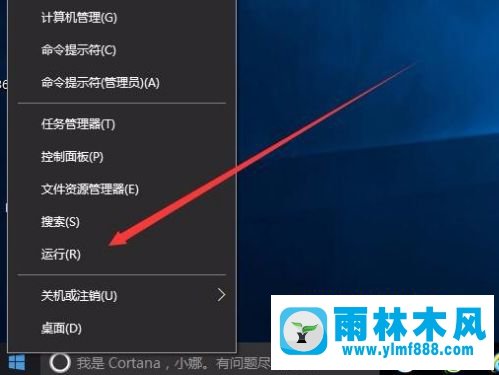
8.在打开的运行窗口中,我们输入regedit命令,然后单击确定。
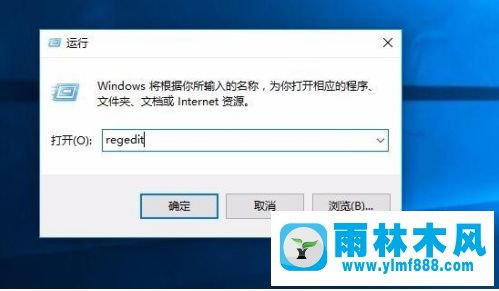
9.此时,注册表编辑器将打开,找到HKEY_当前_用户\软件\微软\Windows\当前版本\资源管理器\高级,然后右键单击并在弹出菜单中单击“新建/双字(32位)值”。
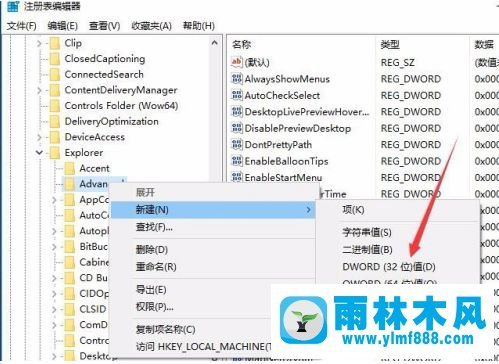
10.将新创建的Dword值名称更改为ShowSecondsInSystemClock。
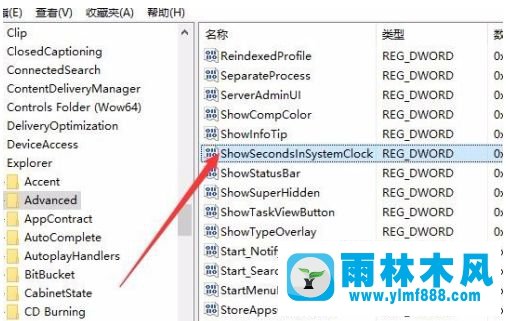
11.双击刚刚创建的ShowSecondsInSystemClock值,在弹出窗口中将其数据修改为1,然后重启计算机,就可以看到右下角显示的秒数。
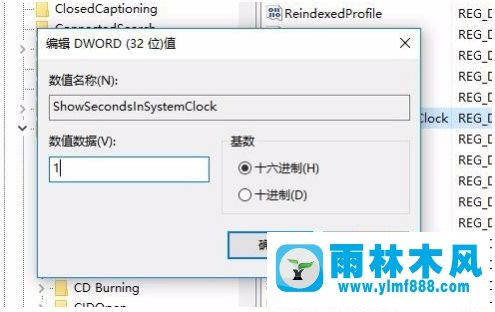
以上是关于win10系统右下角时间显示和关闭秒的方法教程。
本文来自雨林木风www.ylmf888.com 如需转载请注明!
-
 雨林木风 GHOST Win10纯净版(版本 2021-07-01
雨林木风 GHOST Win10纯净版(版本 2021-07-01
-
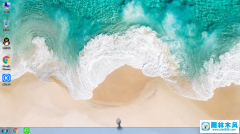 雨林木风系统(Nvme+USB3.X)Win7 2021-07-01
雨林木风系统(Nvme+USB3.X)Win7 2021-07-01
-
 雨林木风系统(Nvme+USB3.X)Win7 2021-07-01
雨林木风系统(Nvme+USB3.X)Win7 2021-07-01
-
 雨林木风 GHOST Win10装机版(版本 2021-06-02
雨林木风 GHOST Win10装机版(版本 2021-06-02
-
 雨林木风系统(Nvme+USB3.X)Win7 2021-06-02
雨林木风系统(Nvme+USB3.X)Win7 2021-06-02
-
 雨林木风系统(Nvme+USB3.X)Win7 2021-06-02
雨林木风系统(Nvme+USB3.X)Win7 2021-06-02
-
 雨林木风系统Win7纯净版(Nvme 2021-05-07
雨林木风系统Win7纯净版(Nvme 2021-05-07
-
 雨林木风系统(Nvme+USB3.X)Win7 2021-05-07
雨林木风系统(Nvme+USB3.X)Win7 2021-05-07

