win10系统监护人是什么?win10开启监护人模式的方法教程
更新时间:2021-01-04 10:24:43 来源:雨林木风官网 游览量: 193 次
随着电脑的普及,互联网应用于我们生活的方方面面,可以说未来一定是互联网的时代,甚至很多学生的平时的学习也多要依赖电脑,而家长又不想让孩子成迷于电脑游戏,这时候我们可以通过开启监护人模式来解决这个问题,孩子的一举一动我们都能够掌控,接下接下来就教大家如何在win10系统里开启监护人模式。
win10系统开启监护人模式的方法:
1、点击屏幕左下角的“开始”按钮,再点击“控制面板”。
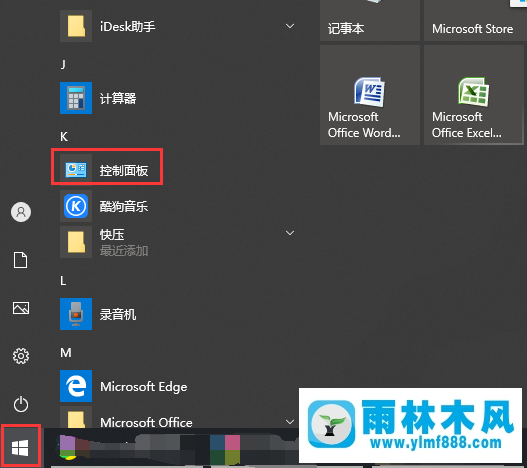
2、点击“用户账户”。
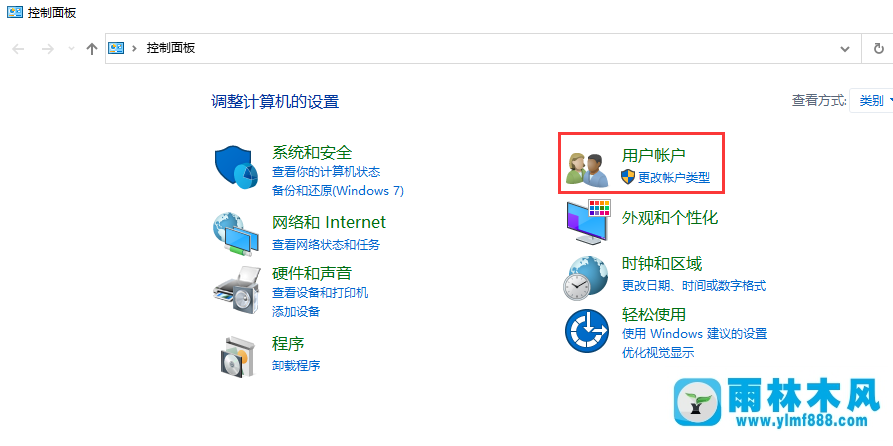
3、点击用户账户下的“更改账户类型”。
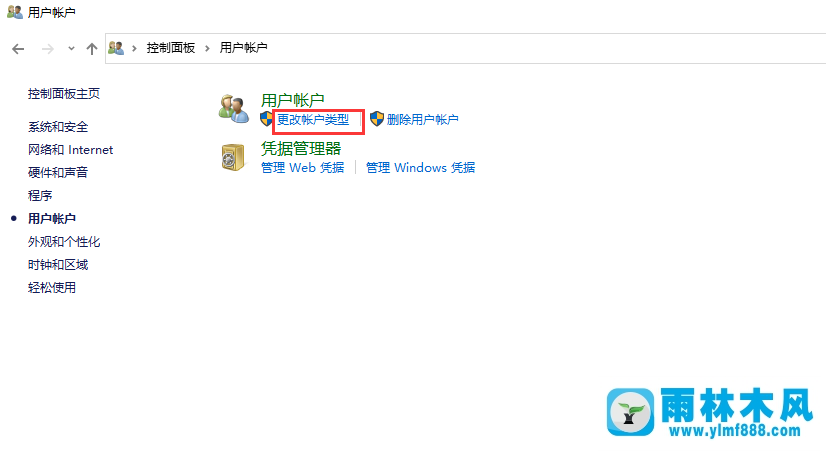
4、点击“在电脑设置中添加新用户”
5、鼠标放在“用户”上,右键点击“新用户”。
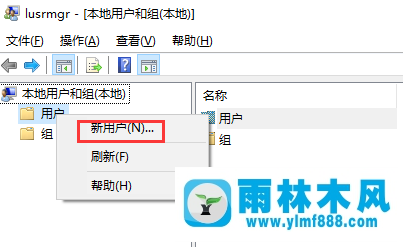
6、输入自己想要设置的用户名和密码,再确认一遍,点击“创建”。
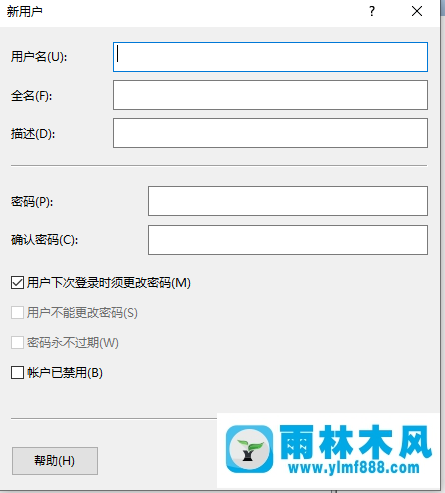
7、点击屏幕左下角的“开始”按钮,再点击“设置”。
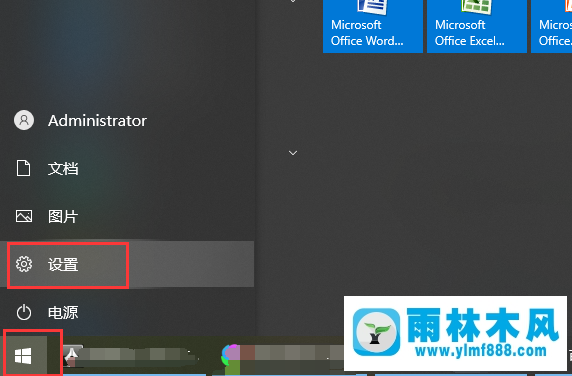
8、点击左侧的“其他用户”。
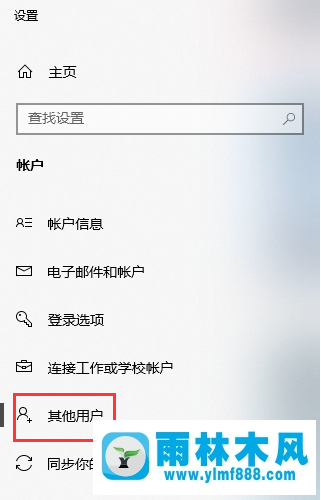
9、点击右侧的“分配的访问权限”,选择刚刚设置的账户即可。
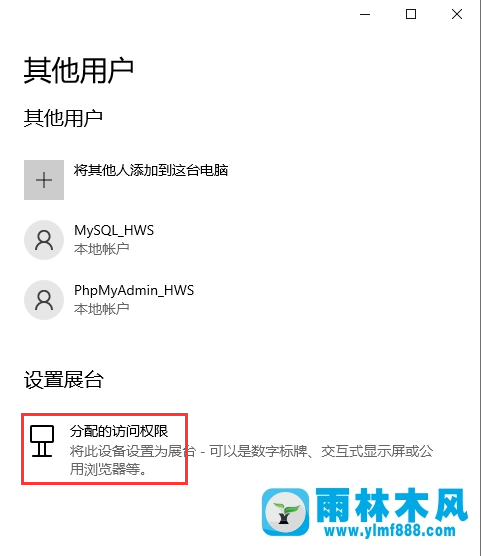
以上就是win10系统开启监护人模式的方法,更多关于win10使用过程中的问题请多多关注本站!
本文来自雨林木风www.ylmf888.com 如需转载请注明!
雨林木风系统栏目
热门雨林木风系统教程
最新系统下载
-
 雨林木风 GHOST Win10纯净版(版本 2021-07-01
雨林木风 GHOST Win10纯净版(版本 2021-07-01
-
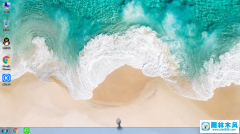 雨林木风系统(Nvme+USB3.X)Win7 2021-07-01
雨林木风系统(Nvme+USB3.X)Win7 2021-07-01
-
 雨林木风系统(Nvme+USB3.X)Win7 2021-07-01
雨林木风系统(Nvme+USB3.X)Win7 2021-07-01
-
 雨林木风 GHOST Win10装机版(版本 2021-06-02
雨林木风 GHOST Win10装机版(版本 2021-06-02
-
 雨林木风系统(Nvme+USB3.X)Win7 2021-06-02
雨林木风系统(Nvme+USB3.X)Win7 2021-06-02
-
 雨林木风系统(Nvme+USB3.X)Win7 2021-06-02
雨林木风系统(Nvme+USB3.X)Win7 2021-06-02
-
 雨林木风系统Win7纯净版(Nvme 2021-05-07
雨林木风系统Win7纯净版(Nvme 2021-05-07
-
 雨林木风系统(Nvme+USB3.X)Win7 2021-05-07
雨林木风系统(Nvme+USB3.X)Win7 2021-05-07

