win7系统查看CPU型号的方法教程
更新时间:2021-01-08 18:07:32 来源:雨林木风官网 游览量: 117 次
很多用户都不知道自己的电脑CPU是什么型号,那么应该怎么看呢?如果我们安装的是win7系统,那下面雨林木风小编就来教你们win7系统查看CPU型号的方法教程。
如何查看Windows win7 CPU型号
首先,查看win7 CPU型号的第一种方法
1、右键单击“计算机”,然后选择“属性”。
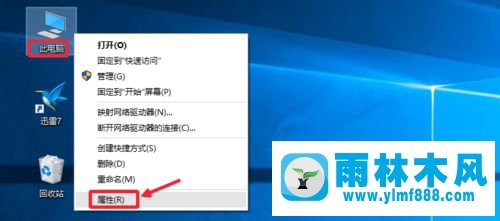
2、您可以在图中所示的区域直接查看CPU型号。
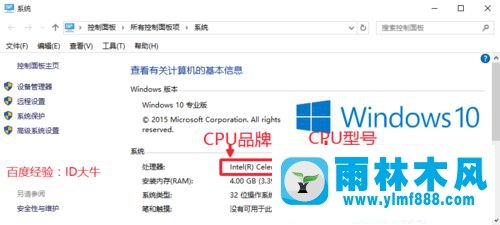
二、查看win7 CPU型号的第二种方法
1、右键单击“计算机”,然后选择“管理”。
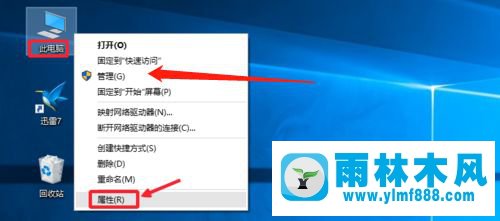
2、然后我们点击“设备管理器”
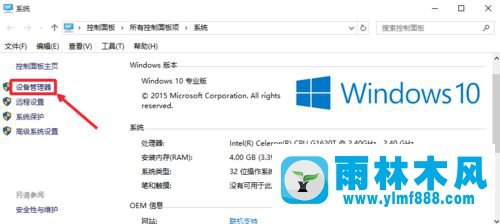
3、最后,打开“处理器”还可以查看CPU相关信息
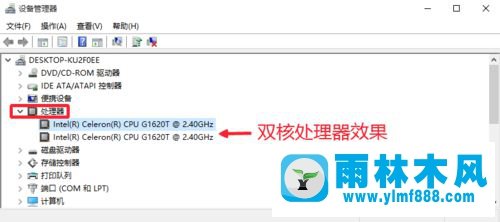
第三,查看win7 CPU型号的第三种方法
1、使用快捷键“win R”调用运行窗口,输入“dxdiag”,然后按回车确认
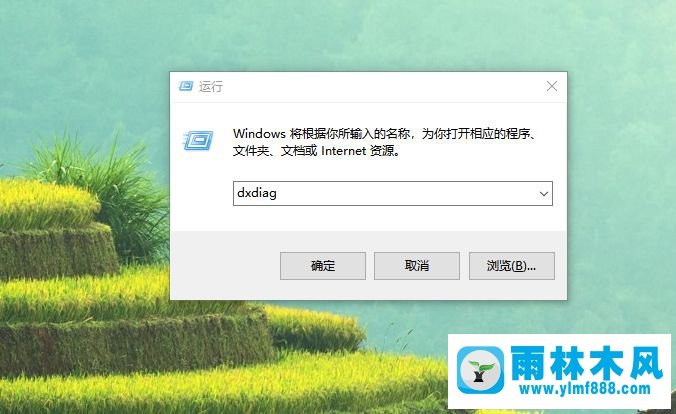
2.点击系统后,您可以在此界面上查看有关处理器的信息
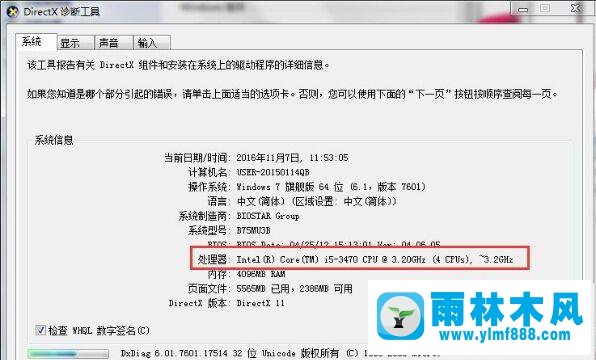
四、查看win7 CPU型号的第四种方法
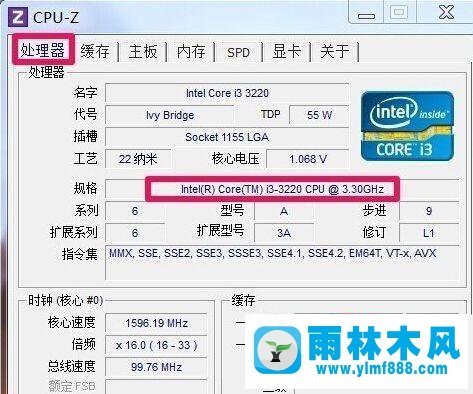
如果用户想查看更多详细信息,建议使用CPU-Z的第三方软件。如果用我们电脑中包含的工具查询CPU信息不足,用这个软件查询的话,可以看到更多想要的CPU型号信息。
五、查看win7 CPU型号的第五种方法
1、右键单击计算机下的“任务栏”,然后单击“任务管理器”
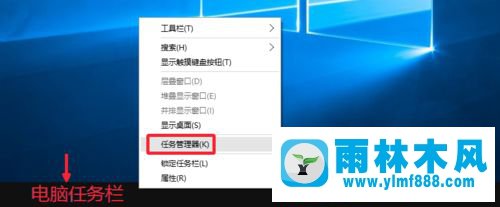
2.点击“性能”选项中的“CPU”,即可在右侧位置查看CPU型号和相关信息

以上内容是win7系统查看CPU型号的方法教程。用户需要查询时,可以使用上述方法。希望对大家有帮助。
本文来自雨林木风www.ylmf888.com 如需转载请注明!
-
 雨林木风 GHOST Win10纯净版(版本 2021-07-01
雨林木风 GHOST Win10纯净版(版本 2021-07-01
-
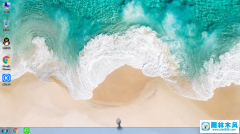 雨林木风系统(Nvme+USB3.X)Win7 2021-07-01
雨林木风系统(Nvme+USB3.X)Win7 2021-07-01
-
 雨林木风系统(Nvme+USB3.X)Win7 2021-07-01
雨林木风系统(Nvme+USB3.X)Win7 2021-07-01
-
 雨林木风 GHOST Win10装机版(版本 2021-06-02
雨林木风 GHOST Win10装机版(版本 2021-06-02
-
 雨林木风系统(Nvme+USB3.X)Win7 2021-06-02
雨林木风系统(Nvme+USB3.X)Win7 2021-06-02
-
 雨林木风系统(Nvme+USB3.X)Win7 2021-06-02
雨林木风系统(Nvme+USB3.X)Win7 2021-06-02
-
 雨林木风系统Win7纯净版(Nvme 2021-05-07
雨林木风系统Win7纯净版(Nvme 2021-05-07
-
 雨林木风系统(Nvme+USB3.X)Win7 2021-05-07
雨林木风系统(Nvme+USB3.X)Win7 2021-05-07

