win10开机就提示“启动更新参数错误”的解决方法
更新时间:2021-02-26 16:12:23 来源:雨林木风官网 游览量: 123 次
有一位网友的win10系统在开机的时候弹出错误框,提示“启动更新参数错误”。这个问题是怎么回事呢?下面雨林木风小编就来给大家说说win10开机就提示“启动更新参数错误”的解决方法。
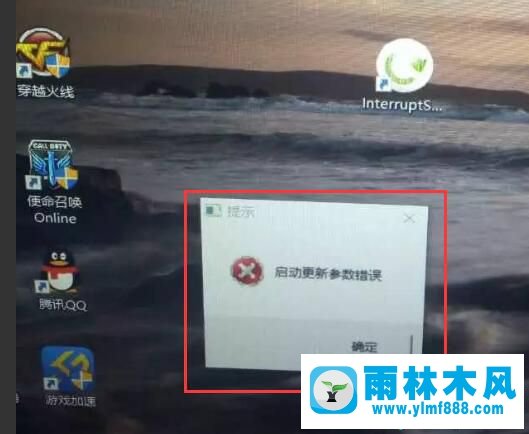
方法1:
检验方法:
1.出现错误时,不要关闭错误提示。
2.打开任务管理器,看到红色框中的进度,右键点击,打开文件位置,找到文件路径。
由于本次软件更新,文件的实际路径以本次操作找到的实际路径为准。

3.找到后,进入安全模式并删除[中断服务](或该文件夹中的所有文件)。
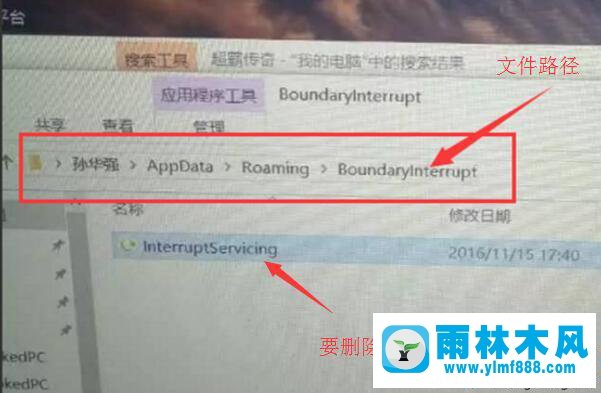
win10系统启动时如何处理“启动和更新参数错误”?
4.删除后,重新启动计算机,系统不会提示您再次报告错误。
文件路径:(AppData文件夹默认为隐藏文件夹)
比如这种情况,发现路径是。
C:\Users\当前用户帐户名\appdata\漫游\边界中断。
【目前新版本的软件中,路径会和下面的类似,甚至可能还有其他的,不是唯一的。请遵循步骤2]中显示的路径
[C:\用户\当前用户帐户名\应用数据\漫游\原因可寻址性]
[C:\Users\当前用户帐户名\appdata\漫游\住宿字节]。
方法2:
1.首先卸载第三方安全管理软件。卸载后,按组合键win+r打开运行窗口,输入msconfig并按enter。
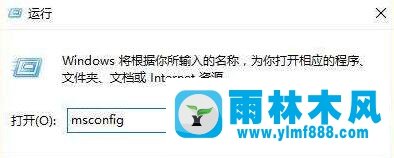
2.调出系统配置窗口后,单击“服务”选项卡,选中“隐藏所有microsoft服务”,然后单击“全部禁用”(如果您已启用指纹识别,请不要关闭相关服务)。
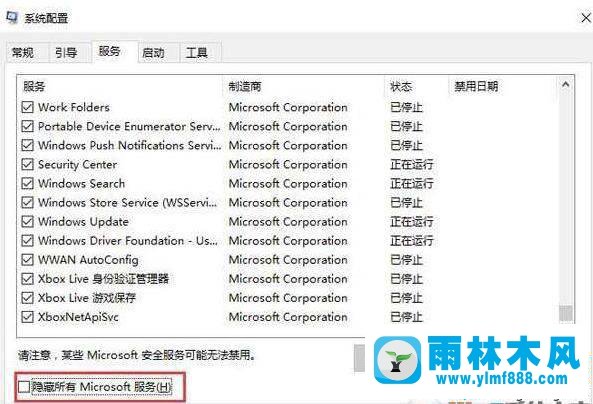
3.然后点击“启动”选项卡,选择“打开任务管理器”,然后禁用所有启动项目并确认。
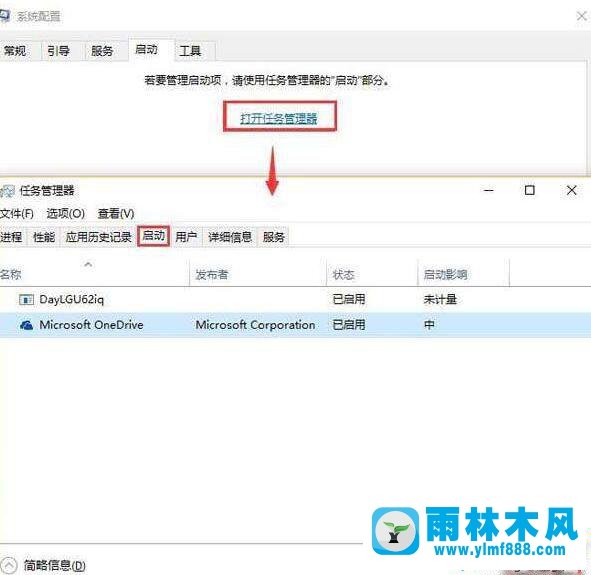
4.重启电脑,看看问题是否解决。如果问题仍然存在,请右键单击开始菜单并选择命令提示符(管理员)。
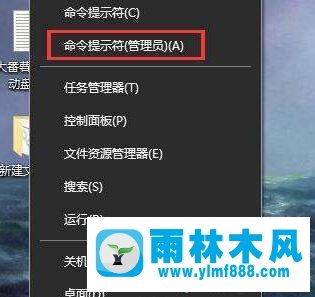
5.然后执行以下命令:
DISM/在线/清理-图像/扫描健康.
DISM/在线/清理图像/恢复健康.
Sfc/scannow.
这是win10开机就提示“启动更新参数错误”的解决方法。很简单吗?有兴趣的朋友,不妨试着操作一下看看!
本文来自雨林木风www.ylmf888.com 如需转载请注明!
-
 雨林木风 GHOST Win10纯净版(版本 2021-07-01
雨林木风 GHOST Win10纯净版(版本 2021-07-01
-
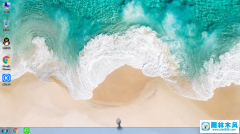 雨林木风系统(Nvme+USB3.X)Win7 2021-07-01
雨林木风系统(Nvme+USB3.X)Win7 2021-07-01
-
 雨林木风系统(Nvme+USB3.X)Win7 2021-07-01
雨林木风系统(Nvme+USB3.X)Win7 2021-07-01
-
 雨林木风 GHOST Win10装机版(版本 2021-06-02
雨林木风 GHOST Win10装机版(版本 2021-06-02
-
 雨林木风系统(Nvme+USB3.X)Win7 2021-06-02
雨林木风系统(Nvme+USB3.X)Win7 2021-06-02
-
 雨林木风系统(Nvme+USB3.X)Win7 2021-06-02
雨林木风系统(Nvme+USB3.X)Win7 2021-06-02
-
 雨林木风系统Win7纯净版(Nvme 2021-05-07
雨林木风系统Win7纯净版(Nvme 2021-05-07
-
 雨林木风系统(Nvme+USB3.X)Win7 2021-05-07
雨林木风系统(Nvme+USB3.X)Win7 2021-05-07

