win10系统鼠标一直在转圈的解决方法
更新时间:2021-02-26 16:18:33 来源:雨林木风官网 游览量: 105 次
一位网友说,他的win10系统在使用的时候,鼠标总是一直转圈,不知道是怎么回事。一般来说鼠标转圈,就代表系统正在读取某个文件数据,当读完后,就不会转圈了。但是如果一直转圈的话,就说明有问题了。下面雨林木风小编就来说说win10系统鼠标一直在转圈的解决方法。
推荐系统下载:雨林木风
方法1:
1.按win+R调出运行,键入msconfig,点击确定,打开系统配置;
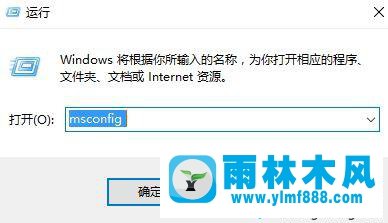
2.打开系统配置,点击工具栏中的“工具”选项,找到下面的更改UAC设置;
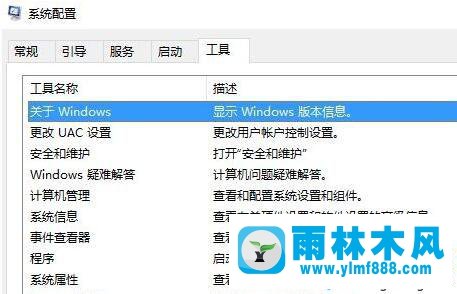
3.单击以更改UAC设置,然后单击下面的[开始]按钮;
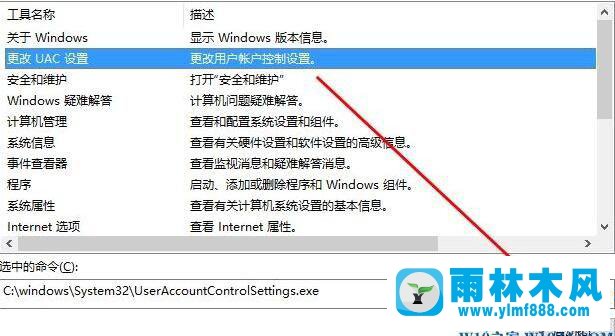
4.然后将它拉到最后,然后单击确定-确定。

方法2:
1.右键单击此电脑并选择[属性];
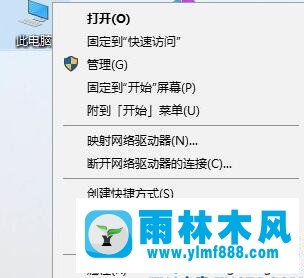
2.点击属性界面左下角的【安全维护】,如图:
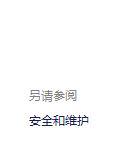
3.选择变更用户账户控制功能设置,如图:
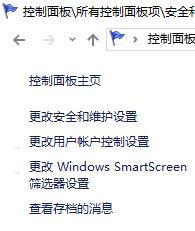
4.在用户账户控制设置界面,将滑块移动到底部,点击确定保存设置。

如果在设置过程中出现用户帐户控制界面,请选择“是”!
上面介绍了win10系统鼠标一直在转圈的解决方法。有相同需求的朋友可以选择任何方法操作!
本文来自雨林木风www.ylmf888.com 如需转载请注明!
雨林木风系统栏目
热门雨林木风系统教程
最新系统下载
-
 雨林木风 GHOST Win10纯净版(版本 2021-07-01
雨林木风 GHOST Win10纯净版(版本 2021-07-01
-
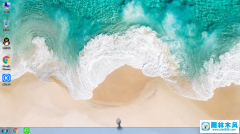 雨林木风系统(Nvme+USB3.X)Win7 2021-07-01
雨林木风系统(Nvme+USB3.X)Win7 2021-07-01
-
 雨林木风系统(Nvme+USB3.X)Win7 2021-07-01
雨林木风系统(Nvme+USB3.X)Win7 2021-07-01
-
 雨林木风 GHOST Win10装机版(版本 2021-06-02
雨林木风 GHOST Win10装机版(版本 2021-06-02
-
 雨林木风系统(Nvme+USB3.X)Win7 2021-06-02
雨林木风系统(Nvme+USB3.X)Win7 2021-06-02
-
 雨林木风系统(Nvme+USB3.X)Win7 2021-06-02
雨林木风系统(Nvme+USB3.X)Win7 2021-06-02
-
 雨林木风系统Win7纯净版(Nvme 2021-05-07
雨林木风系统Win7纯净版(Nvme 2021-05-07
-
 雨林木风系统(Nvme+USB3.X)Win7 2021-05-07
雨林木风系统(Nvme+USB3.X)Win7 2021-05-07

