win10怎么设置输入法?win10系统输入法设置方法
更新时间:2020-11-26 14:07:01 来源:雨林木风官网 游览量: 52 次
win10系统安装完成以后,我们第一时间需要去设置输入法。但是很多用户都在问win10怎么设置输入法?和以往的windows版本有点不一样,下面雨林木风小编就来给大家看看win10系统输入法设置方法。
方法一。
1.如果安装了不同的输入法,除了按shift+Ctrl切换输入法外,还可以按右下角的输入法切换,也可以点击语言首选项进行设置;
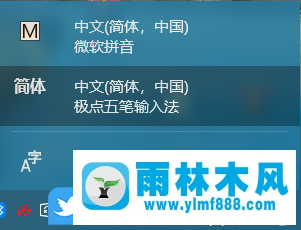
方法二。
1.右键点击输入法,在打开的菜单项中,也可以直接进入系统的输入法设置进行各种设置;
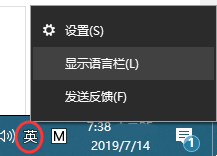
方法3。
1.点击左下角的开始菜单,在打开的菜单项中找到并点击开关按钮上的设置,然后在Windows设置窗口的搜索框中输入:输入法,然后拿出几个选项,可以选择单独设置;
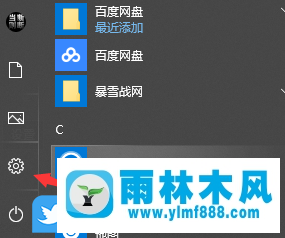
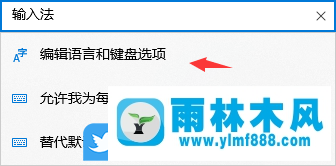
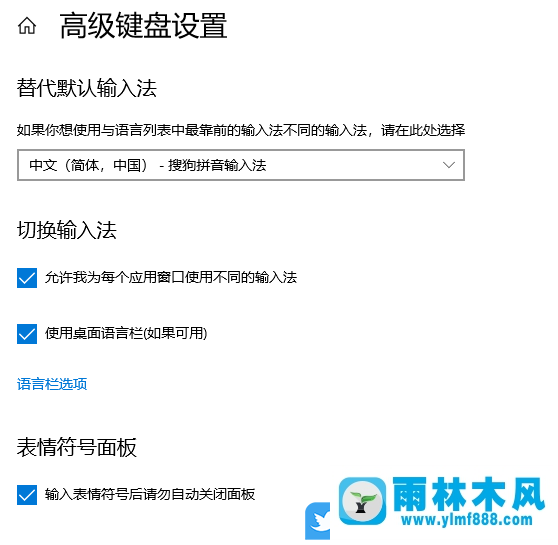
方法4。
1.以微软拼音为例,按Win+i打开Windows设置。在搜索框中,输入:输入法,在打开的下拉项中,选择编辑语言和键盘选项;
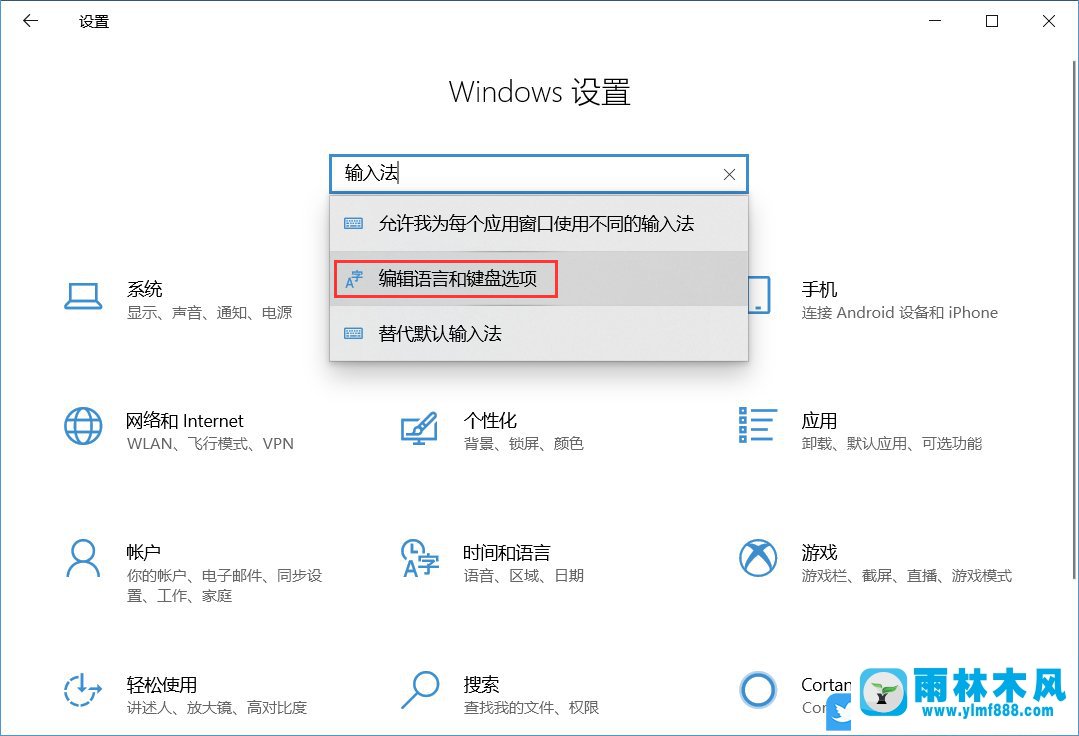
2.在时间和语言主页设置窗口,点击左侧语言,点击右侧,打开中文下的选项;
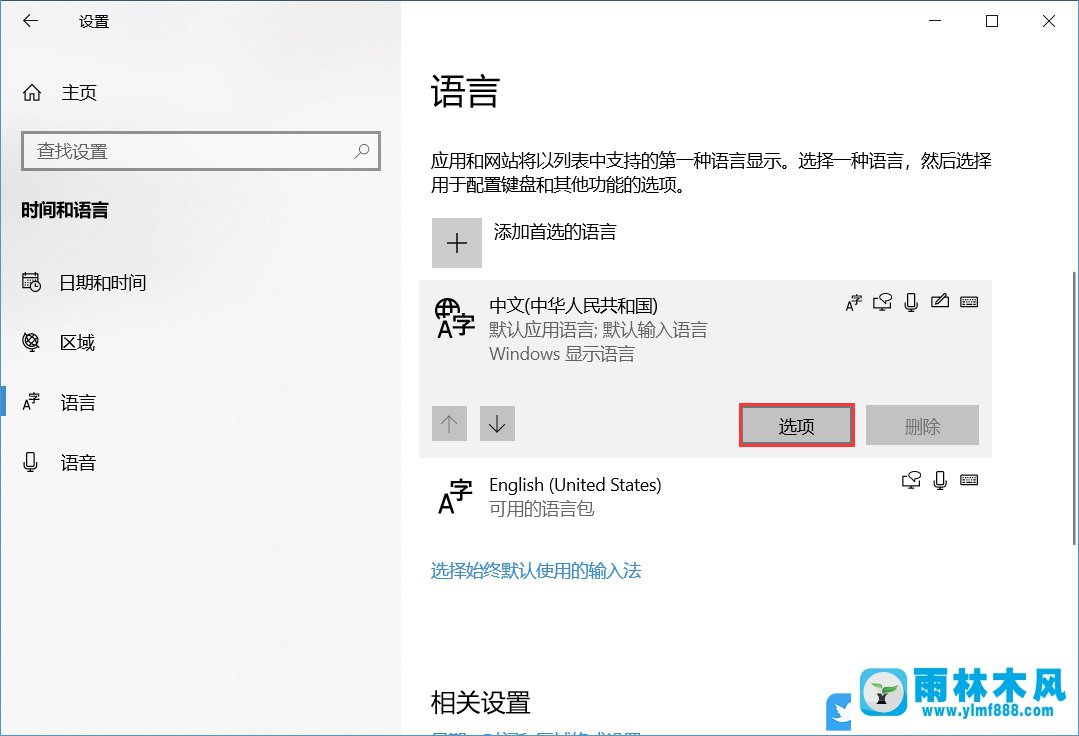
3.语言选项:中文(简体,中国),打开微软拼音下的选项;
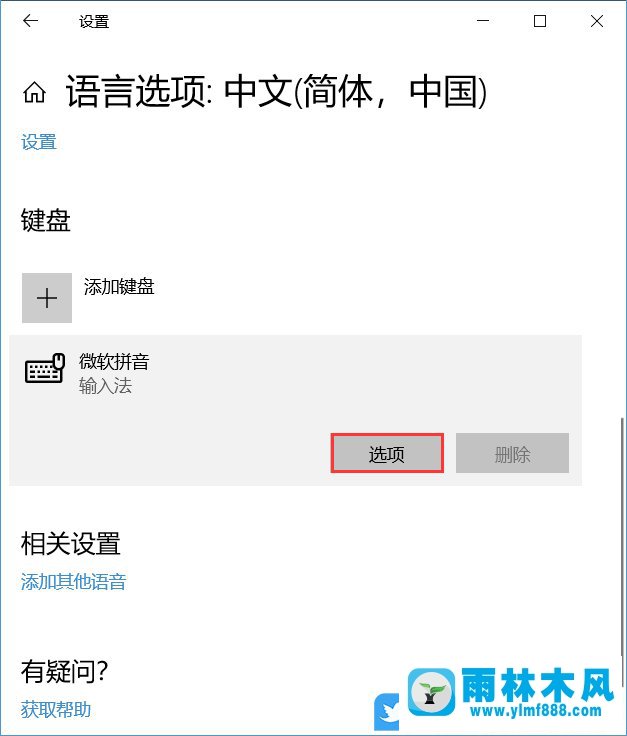
4.在微软拼音下,点击词库和自学(动态排名、自学、自定义短语、云考生、专业词典);
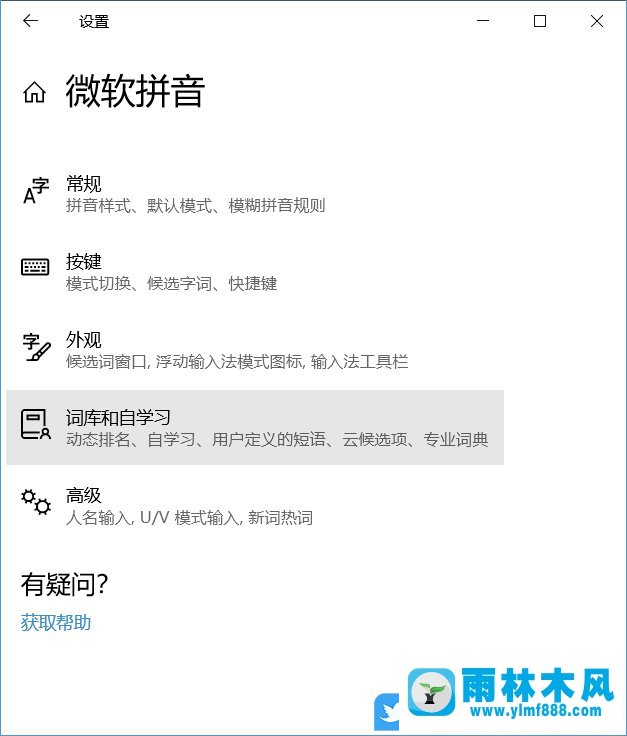
5.在用户定义的短语下,单击添加或编辑自定义短语;
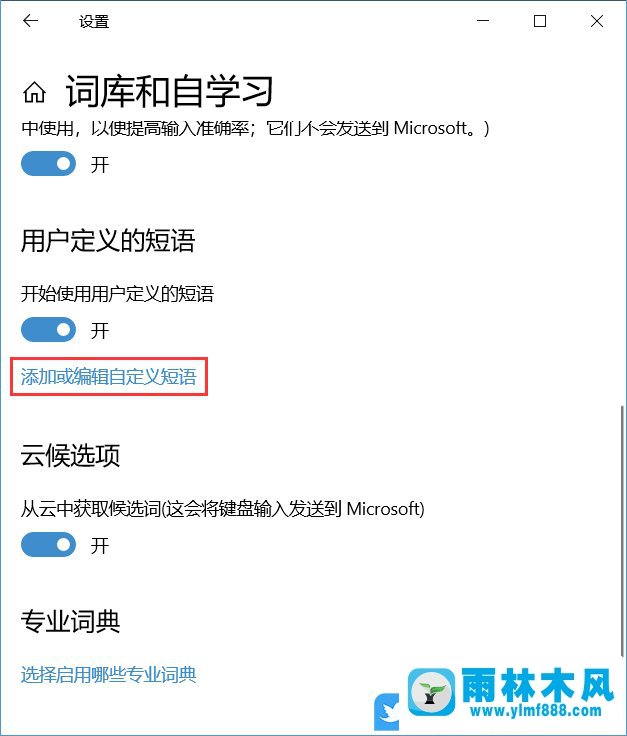
6.自定义短语,点击“添加自定义短语”下的“添加”;
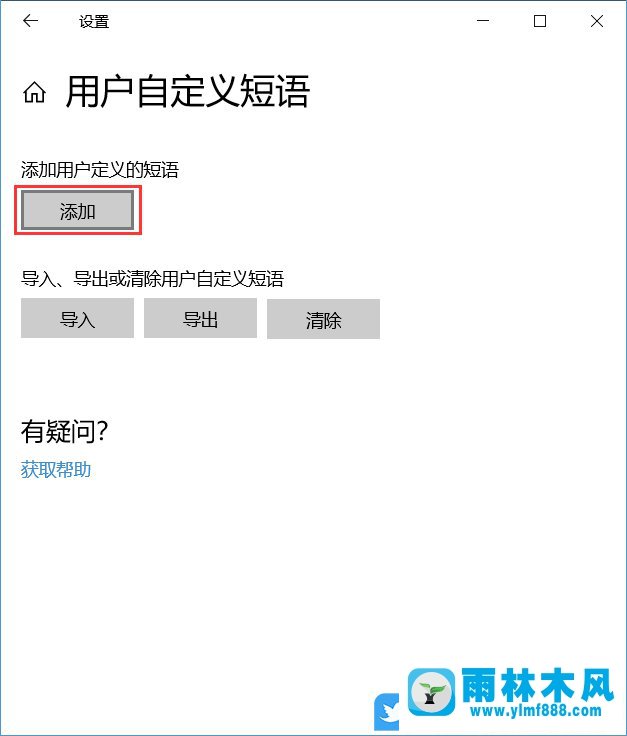
7.此时,将弹出添加短语窗口。在第一行输入要输入的字符,在第二行选择候选词位置,在第三行输入要显示的短语。例如:添加以下内容后,点击【添加】并保存;
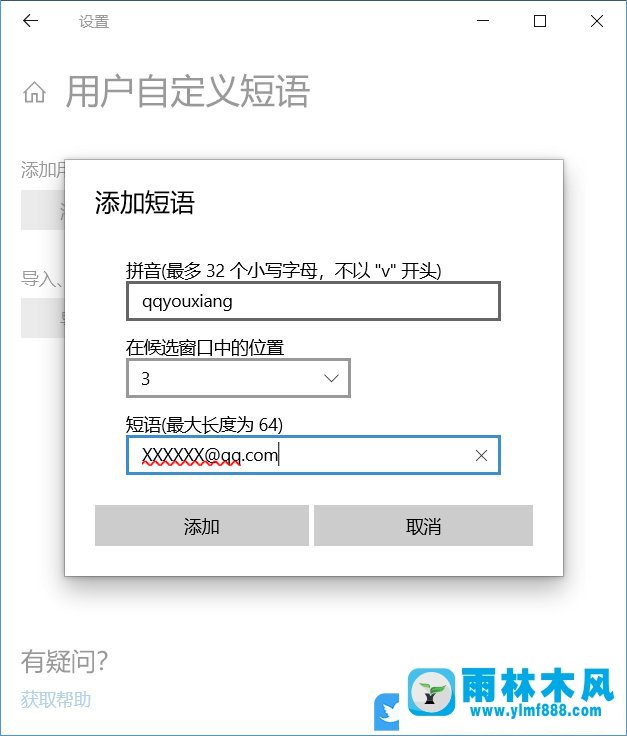
8.这时,当你键入刚才的qqyouxiang时,刚刚设置的短语会出现在第三位;
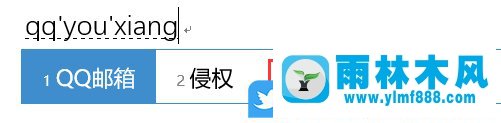
以上文章是win10系统输入法设置方法。如果需要设置输入法,可以按照本文的步骤进行。
本文来自雨林木风www.ylmf888.com 如需转载请注明!
- 如何删除Win7系统中过期驱动程序设09-29
- 雨林木风win7修复文件丢失的方法教03-02
- 雨林木风教你win10系统同步的设置方11-18
- XP系统查看PID列怎么添加09-20
- 怎么快速复制win7注册表10-12
- Win7系统的硬盘坏道如何进行修复10-15
- win7右下角小喇叭图标不见了在哪找09-15
- Win10系统可以登录QQ却无法打开网页12-24
- Win7系统安装Solidworks报错1903、1603该04-25
- XP系统辅助功能选项在什么地方09-19
- 雨林木风win7精简版自动删除打印机03-13
- Win7系统uac关闭方法是怎样的10-15
- win7怎么设置拔下U盘之后不用安全删04-16
- win10系统不能设置屏保,按钮是灰色04-29
- 雨林木风Win10系统桌面空白怎么办11-21
- Win7系统中的磁盘自动播放如何进行01-03
-
 雨林木风 GHOST Win10 2004 64位 精简版 V2021.07 2021-07-01
雨林木风 GHOST Win10 2004 64位 精简版 V2021.07 2021-07-01
-
 雨林木风 GHOST Win10 2004 64位 周年纪念版V2021.06 2021-06-02
雨林木风 GHOST Win10 2004 64位 周年纪念版V2021.06 2021-06-02
-
 雨林木风 GHOST Win10 64位专业版(版本2004) V2021.05 2021-05-07
雨林木风 GHOST Win10 64位专业版(版本2004) V2021.05 2021-05-07
-
 雨林木风 GHOST Win10 1909 64位 官方纯净版V2021.04 2021-04-06
雨林木风 GHOST Win10 1909 64位 官方纯净版V2021.04 2021-04-06
-
 雨林木风Ghost Win10 2004(专业版)V2021.03 2021-02-28
雨林木风Ghost Win10 2004(专业版)V2021.03 2021-02-28
-
 雨林木风 GHOST Win10 2004 64位 精简版 V2021.01 2020-12-21
雨林木风 GHOST Win10 2004 64位 精简版 V2021.01 2020-12-21
-
 雨林木风 GHOST Win10 64位 快速装机版 V2020.12 2020-11-27
雨林木风 GHOST Win10 64位 快速装机版 V2020.12 2020-11-27
-
 雨林木风 GHOST Win10 64位 官方纯净版 V2020.11 2020-10-28
雨林木风 GHOST Win10 64位 官方纯净版 V2020.11 2020-10-28

