win10系统蓝牙怎么打开?win10连接蓝牙设备的方法教程
更新时间:2020-11-26 14:10:02 来源:雨林木风官网 游览量: 91 次
现在很多用户都有蓝牙设备,比如蓝牙耳机、蓝牙鼠标等。如果你的电脑也有蓝牙适配器,win10系统就可以使用蓝牙的。那么win10系统蓝牙怎么打开?下面雨林木风小编就来说说win10连接蓝牙设备的方法教程。
打开蓝牙。
1.首先点击任务栏右下角的通知;
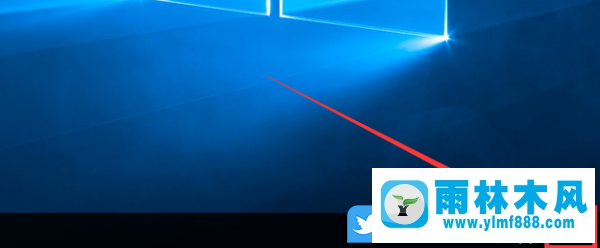
2.如果通知已折叠,请单击展开;
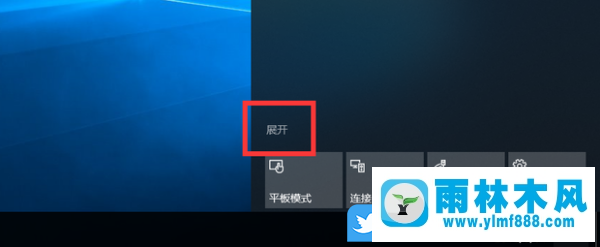
3.展开后,点击蓝牙。蓝牙开启后,即可连接蓝牙设备;
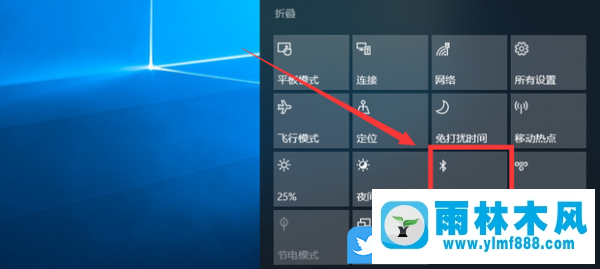
4.蓝牙开启后,可以连接蓝牙设备;
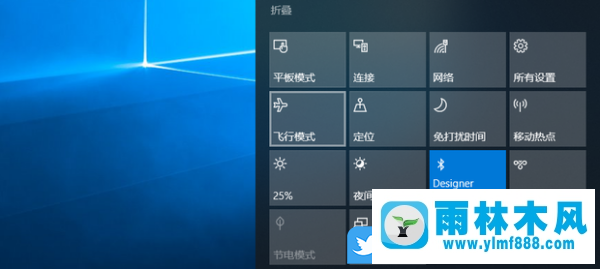
蓝牙不是解决办法。
1.确认Windows设置的蓝牙功能是否开启。
a、单击[开始菜单](1),然后单击[设置](2)
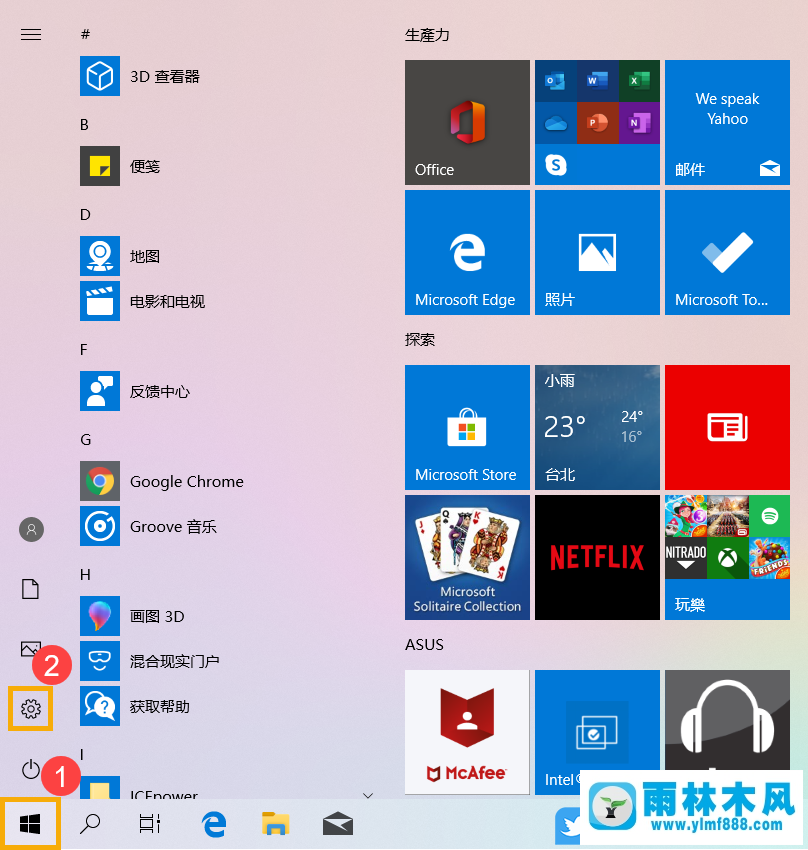
b在Windows设置下,点击[设备](3)确认蓝牙功能是否开启(4)
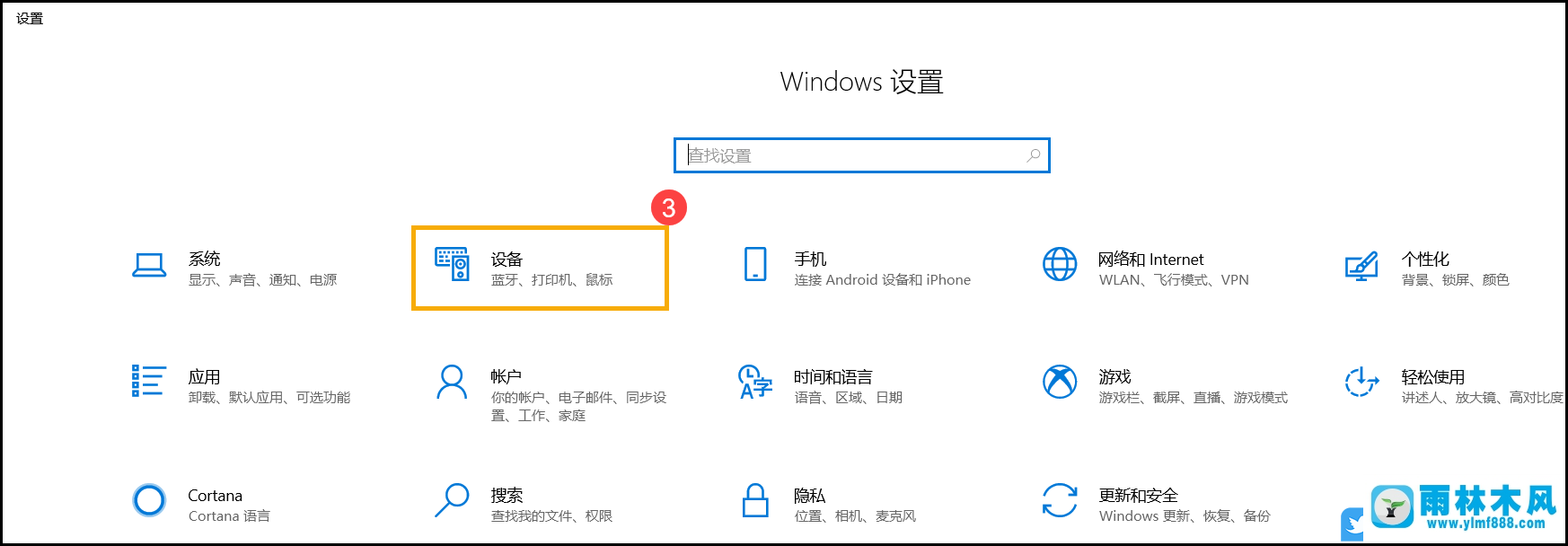
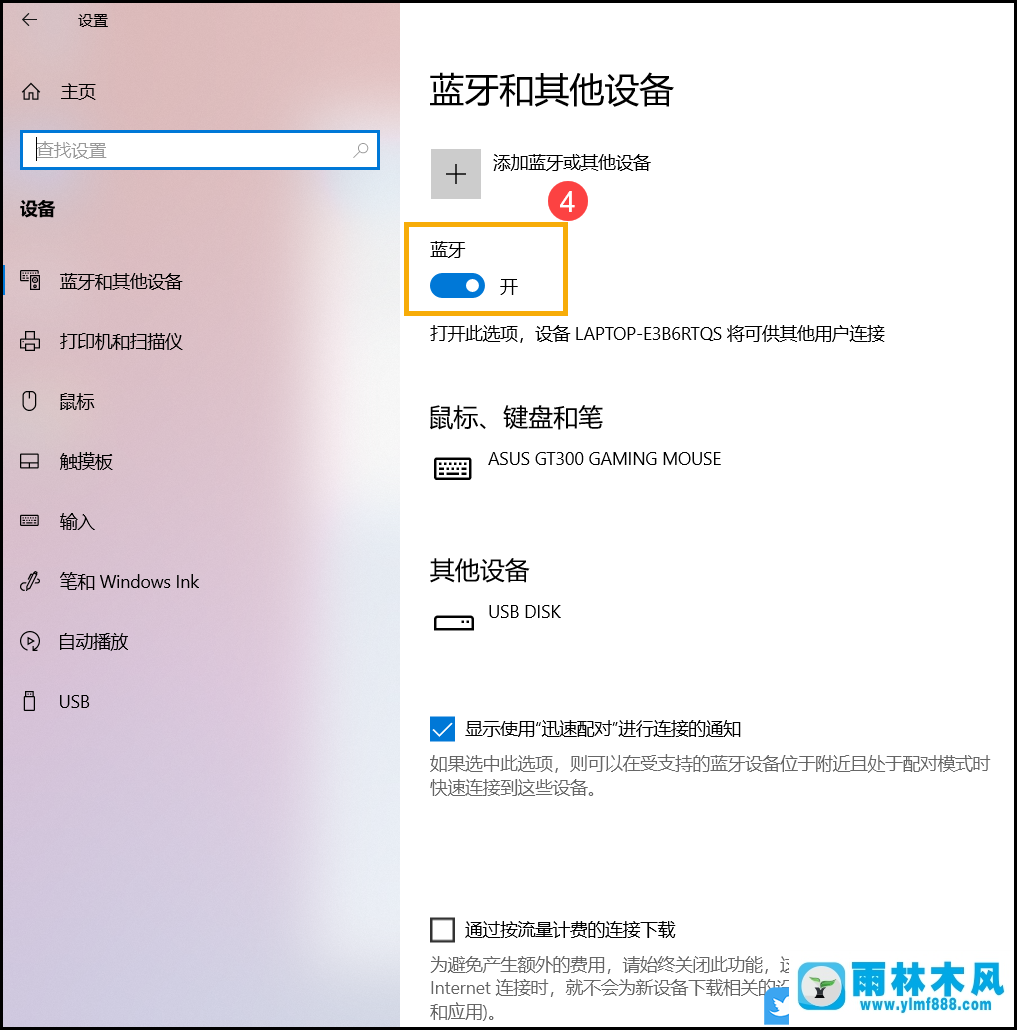
2.确认笔记本有蓝牙功能,设备已启用。
A.右键单击[开始菜单](1),然后在打开的菜单项中单击[设备管理器](2)
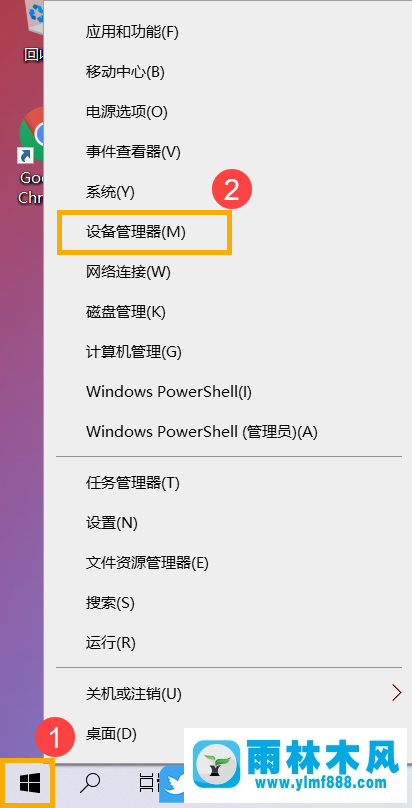
b、在【设备管理器】中,查找设备类型是否有【蓝牙】(3)
如果在设备管理器中找不到[蓝牙]设备,您的笔记本电脑不支持蓝牙功能。如果有[蓝牙]设备,请继续以下步骤。
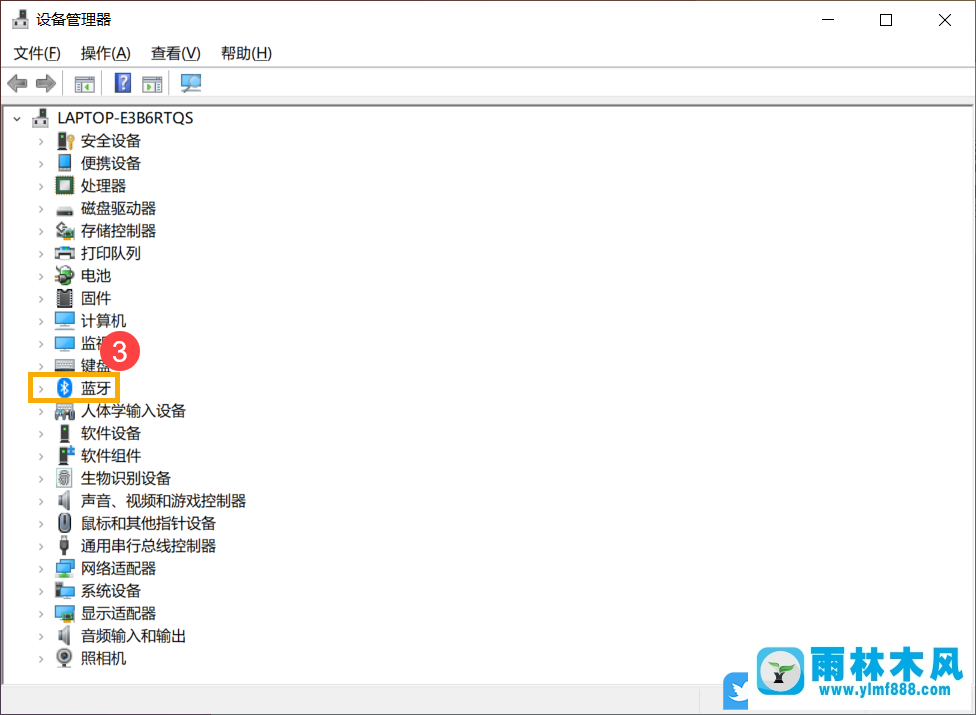
c、点击[蓝牙]设备类型旁边的三角形(4)。如果蓝牙图标上有[箭头标记](5),表示蓝牙功能未启用。在[英特尔无线蓝牙]上单击鼠标右键,然后单击[启用设备](6)
注意:不同型号的笔记本电脑蓝牙设备名称会有所不同。
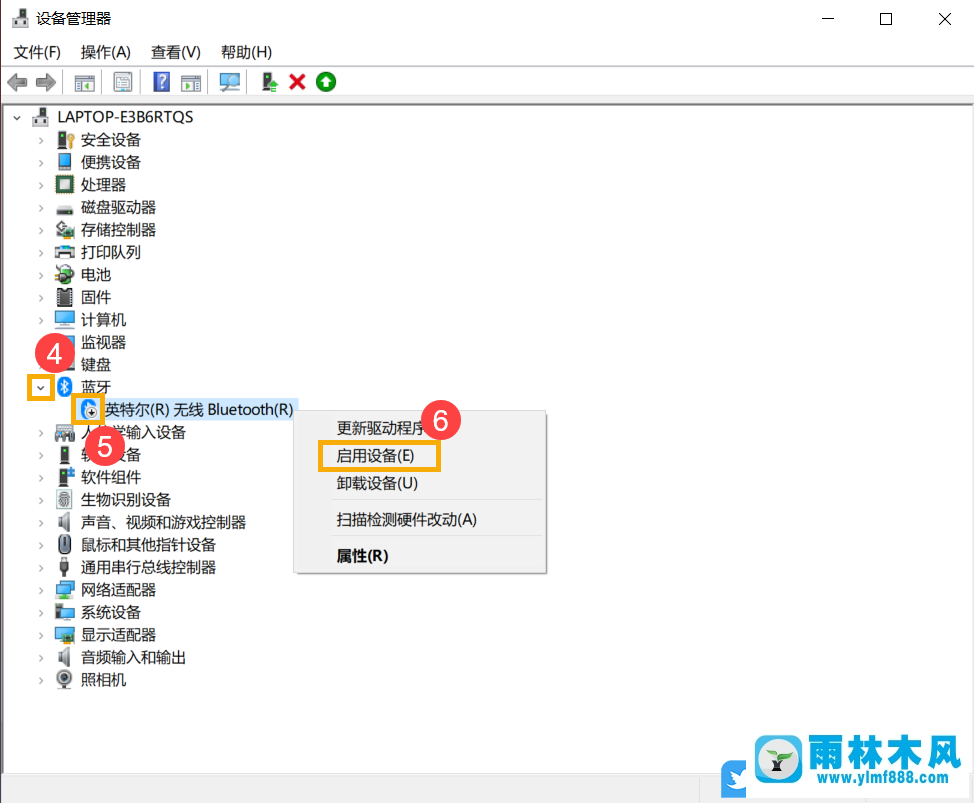
3.检查widcomm是否更新。
A.打开[设备管理器],蓝牙设备[英特尔无线蓝牙],单击鼠标右键(1),然后单击[更新驱动程序](2)
注意:不同型号的笔记本电脑的蓝牙设备名称会有所不同。因为网络需要搜索更新,笔记本应该可以正常连接网络。
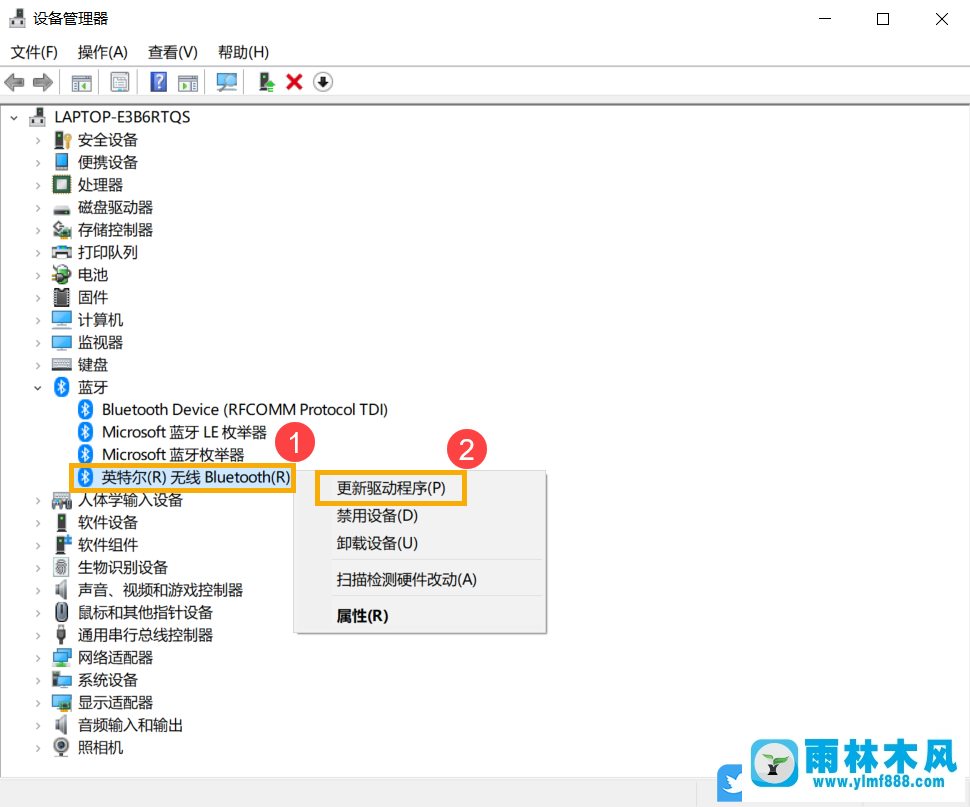
b、点击[自动搜索更新的驱动软件](3)
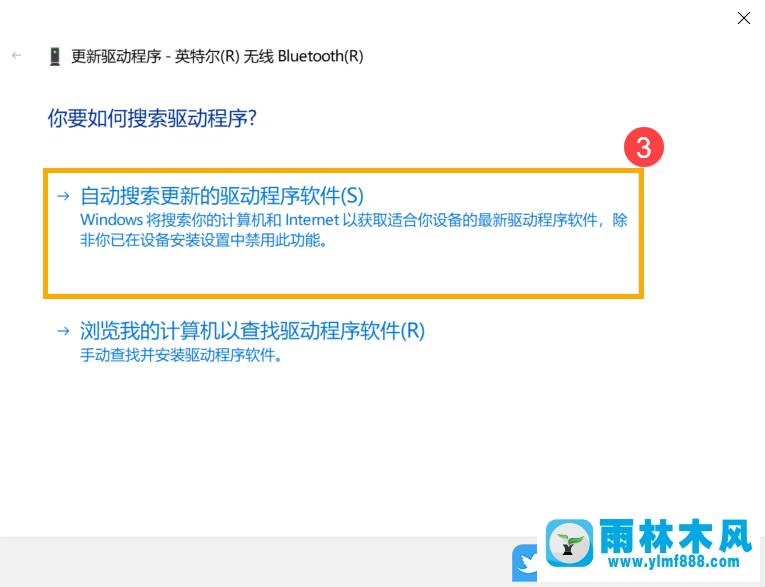
c,这时笔记本电脑会开始自动在线搜索,安装驱动。
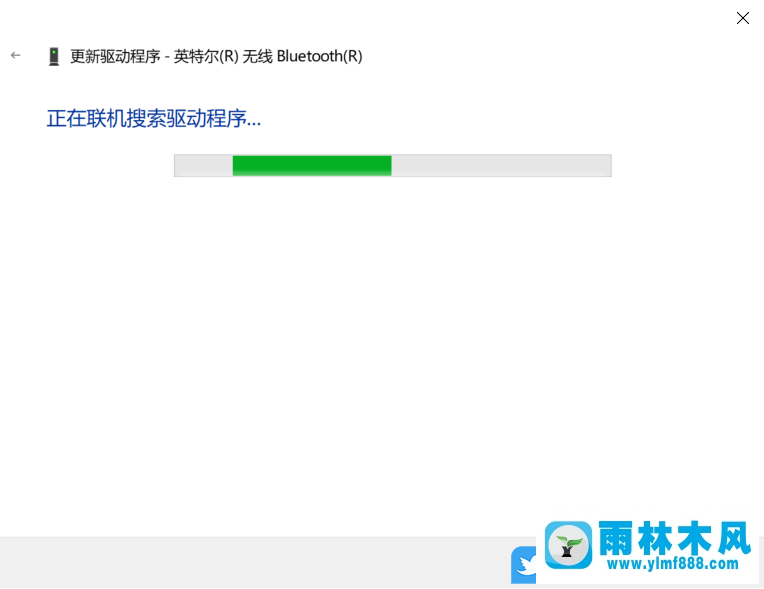
如果没有更新或驱动程序自动更新,问题仍然存在,请单击[关闭](4)并继续以下步骤。
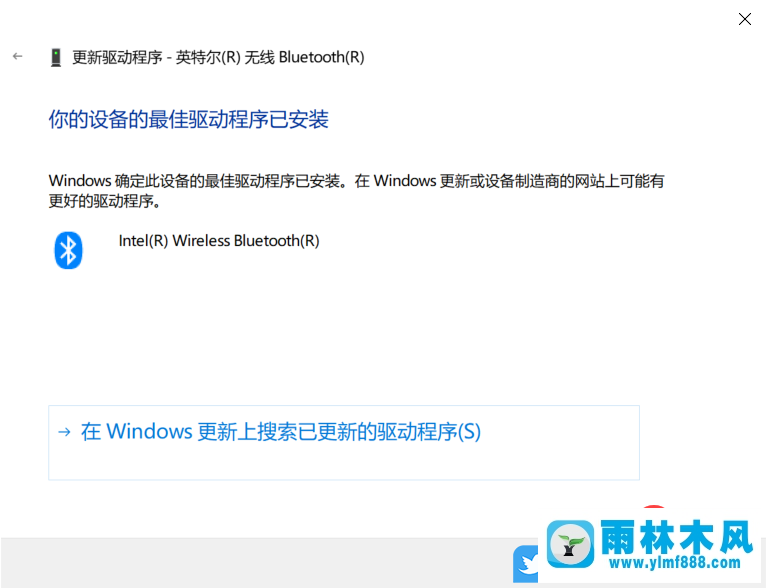
4.卸载widcomm,在官网下载驱动安装。
注意:同型号笔记本电脑的蓝牙设备可能有不同的厂商名称。请正确记录制造商名称,以便在官网下载相应的驱动程序。如果你有麻烦,可以用驱动总裁来安装驱动。
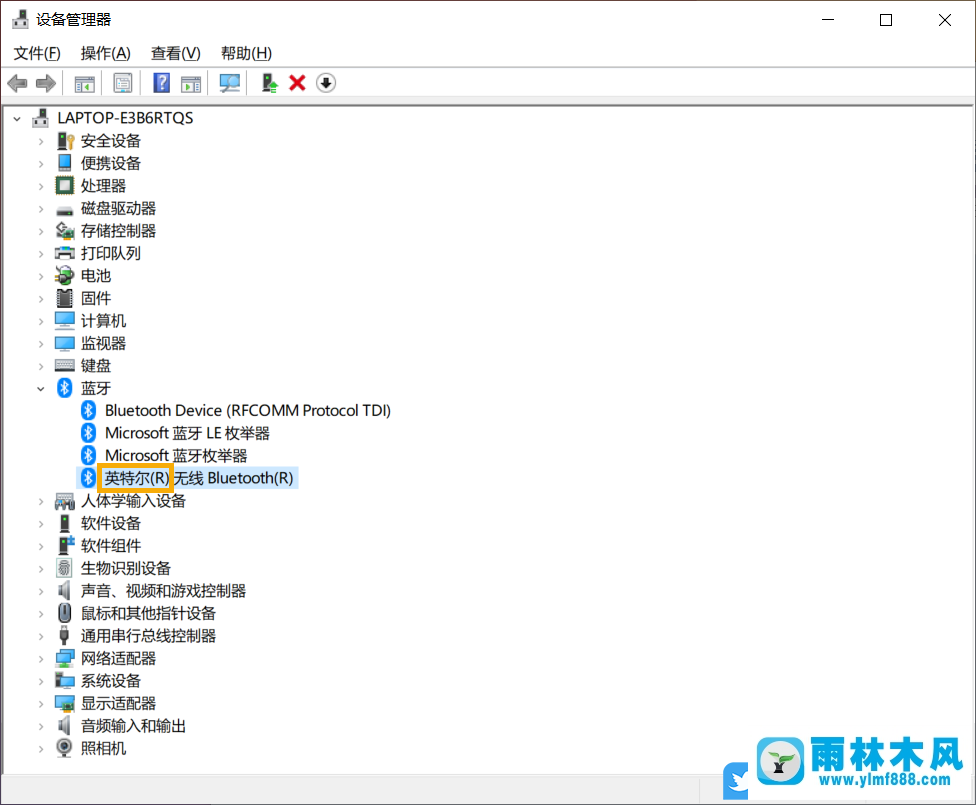
A.打开[设备管理器],蓝牙设备[英特尔无线蓝牙],右键单击(1),然后单击[卸载设备](2)
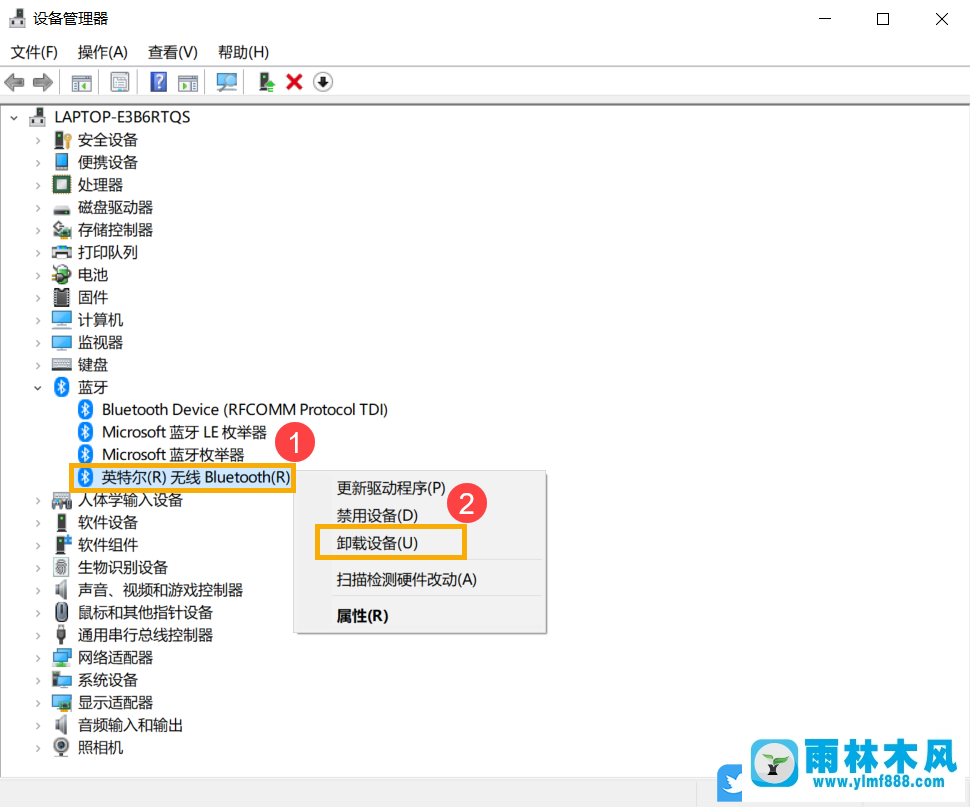
B.在卸载设备窗口中,选中[删除该设备的驱动程序软件](3),然后单击[卸载](4)
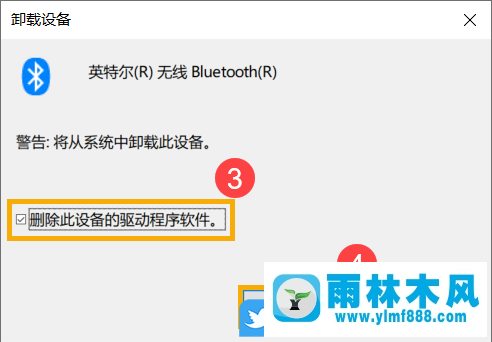
c、官网下载安装widcomm,找到笔记本电脑蓝牙设备对应的厂商驱动,安装完成后重启电脑,尝试配对蓝牙设备。
以上是win10连接蓝牙设备的方法教程。按照上面的几种方法,我们的win10系统就可以使用蓝牙了。
本文来自雨林木风www.ylmf888.com 如需转载请注明!
- 雨林木风教你win10系统同步的设置方11-18
- XP系统辅助功能选项在什么地方09-19
- win10系统不能设置屏保,按钮是灰色04-29
- 如何删除Win7系统中过期驱动程序设09-29
- Win7系统uac关闭方法是怎样的10-15
- 雨林木风win7修复文件丢失的方法教03-02
- Win7系统中的磁盘自动播放如何进行01-03
- 雨林木风Win10系统桌面空白怎么办11-21
- Win10系统可以登录QQ却无法打开网页12-24
- 怎么快速复制win7注册表10-12
- win7右下角小喇叭图标不见了在哪找09-15
- XP系统查看PID列怎么添加09-20
- Win7系统的硬盘坏道如何进行修复10-15
- 雨林木风win7精简版自动删除打印机03-13
- win7怎么设置拔下U盘之后不用安全删04-16
- Win7系统安装Solidworks报错1903、1603该04-25
-
 雨林木风 GHOST Win10 2004 64位 精简版 V2021.07 2021-07-01
雨林木风 GHOST Win10 2004 64位 精简版 V2021.07 2021-07-01
-
 雨林木风 GHOST Win10 2004 64位 周年纪念版V2021.06 2021-06-02
雨林木风 GHOST Win10 2004 64位 周年纪念版V2021.06 2021-06-02
-
 雨林木风 GHOST Win10 64位专业版(版本2004) V2021.05 2021-05-07
雨林木风 GHOST Win10 64位专业版(版本2004) V2021.05 2021-05-07
-
 雨林木风 GHOST Win10 1909 64位 官方纯净版V2021.04 2021-04-06
雨林木风 GHOST Win10 1909 64位 官方纯净版V2021.04 2021-04-06
-
 雨林木风Ghost Win10 2004(专业版)V2021.03 2021-02-28
雨林木风Ghost Win10 2004(专业版)V2021.03 2021-02-28
-
 雨林木风 GHOST Win10 2004 64位 精简版 V2021.01 2020-12-21
雨林木风 GHOST Win10 2004 64位 精简版 V2021.01 2020-12-21
-
 雨林木风 GHOST Win10 64位 快速装机版 V2020.12 2020-11-27
雨林木风 GHOST Win10 64位 快速装机版 V2020.12 2020-11-27
-
 雨林木风 GHOST Win10 64位 官方纯净版 V2020.11 2020-10-28
雨林木风 GHOST Win10 64位 官方纯净版 V2020.11 2020-10-28

