雨林木风win7系统硬盘分区方法
更新时间:2017-02-27 16:48:06 来源:雨林木风官网 游览量: 76 次
我们今天的操作针对的是扩展分区,而不操作C盘也就是我们的系统盘。特别提醒:大家在操作时一定要备份好硬盘的重要数据!

win7系统硬盘分区调整方法
我们在桌面的计算机图标上单击鼠标右键,然后选择管理!

在计算机管理窗口中,我们单击存储中的磁盘管理打开!
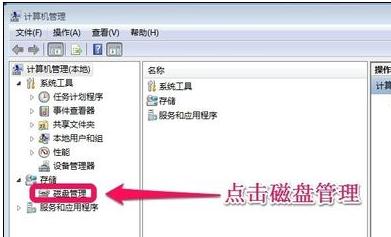
在磁盘管理窗口中,大家可以看到雨林木风小编的硬盘分为了4个分区。雨林木风小编在这里给大家科普一下,红色的C盘是我们的主分区,其它的D,E,G盘都是我们的扩展分区,主分区通常放我们的操作系统,也就是我们的系统盘。扩展分区我们通常用来存放数据!硬盘为什么要分区呢?举个简单例子,比如你买了个房子一般不会只有一个家吧,你是不是也要把他分为客厅,厨房,餐厅,书房等等!好了,今天我们的操作都是在扩展分区上进行操作!小编这里把D盘,E盘,G盘重新进行分区!
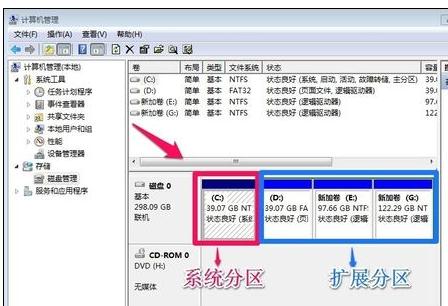
我们现在先把扩展分区一次删除,我们在G盘上单击鼠标右键,然后在菜单中点击删除卷!
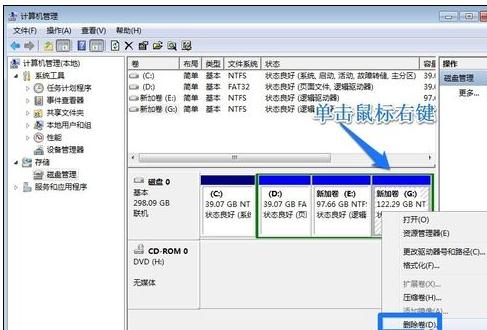
出现的小窗口中我们确定删除卷!同样的方法,我们将D盘和E盘等逻辑分区都进行删除!
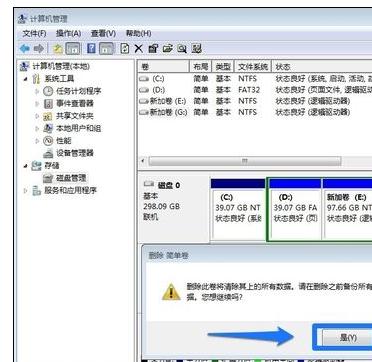
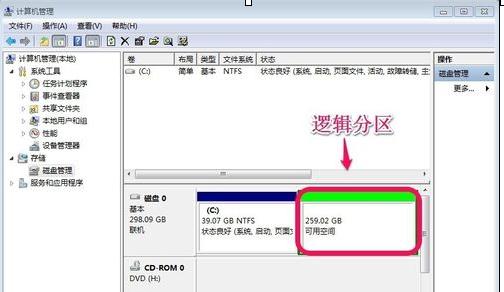
我们现在对逻辑分区根据自己的需要重新进行划分,当然我们要看逻辑分区一共的大小,然后我们计划好我们要把它划分为几个磁盘,然后进行操作!我们在逻辑分区上单击鼠标右键,选择新建简单卷!
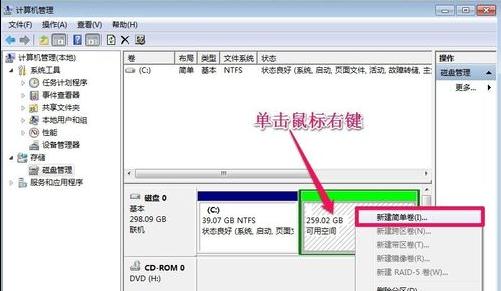
在新建简单卷向导中,我们单击下一步按钮!
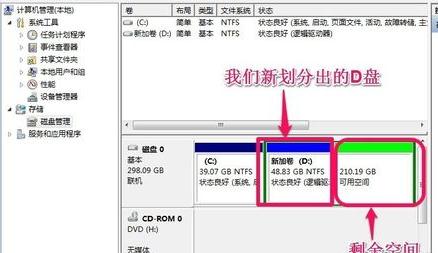
这里显示了可划分的磁盘总容量,我们输入我们需要的新的简单卷大小,然后点击下一步!
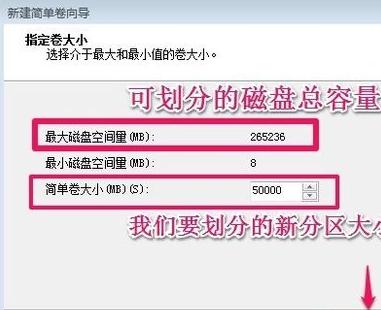
选择驱动器号,然后单击下一步!后面的可以根据默认走就可以了!最终我们划分出了一个新的D盘,当然还剩余空间没有划分!
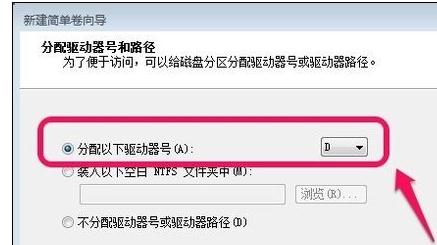
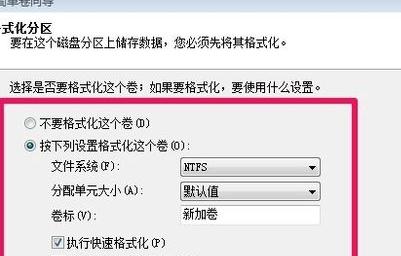
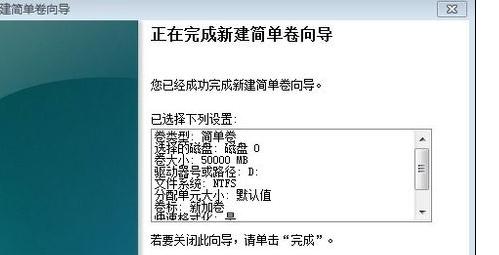

我们继续在剩余的空间上单击鼠标右键,选择新建卷!当然划分的方法和上面类似,小编就不一一介绍了!
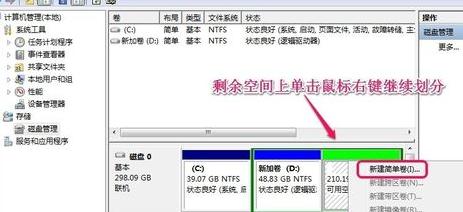
上面要注意的是,我们可以把最后剩余的空间,都划分到最后我们要建立的磁盘中就可以了!
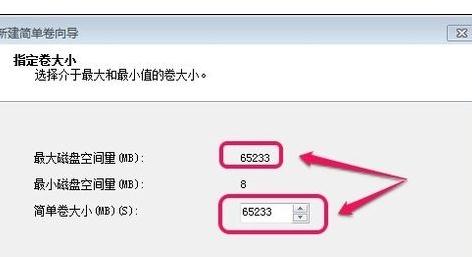
关于雨林木风win7系统硬盘分区方法的解决方法就跟大家介绍到这边了,遇到这样问题的用户们可以参照上面的方法步骤来解决吧。好了,如果大家还想了解更多的资讯,那就赶紧点击雨林木风吧。
本文来自雨林木风 www.ylmf888.com 如需转载请注明!
- Win10系统下字体出现乱码的解决办法?...03-18
- Win10系统下连接steam失败的解决办法?...03-18
- Win10专业版系统下向特定用户共享文件的解决步骤?...03-18
- 如何打开Win7梦幻桌面动态效果?...03-18
- Win7旗舰版系统桌面文件名变蓝色了的解决办法...03-18
- 关闭雨林木风XP系统135端口的解决办法?...03-18
- Xp系统下序列号怎么更换的解决办法?...03-18
- win7电脑个性化开机声音如何自定义?...03-03
- 雨林木风win7系统注册表常用设置有哪些?...03-03
- 雨林木风win10系统CPU使用率过高怎么办?...11-26
-
 雨林木风 GHOST Win10 2004 64位 精简... 2021-07-01
雨林木风 GHOST Win10 2004 64位 精简... 2021-07-01
-
 雨林木风 GHOST Win10 2004 64位 周年... 2021-06-02
雨林木风 GHOST Win10 2004 64位 周年... 2021-06-02
-
 雨林木风 GHOST Win10 64位专业版... 2021-05-07
雨林木风 GHOST Win10 64位专业版... 2021-05-07
-
 雨林木风 GHOST Win10 1909 64位 官方... 2021-04-06
雨林木风 GHOST Win10 1909 64位 官方... 2021-04-06
-
 雨林木风Ghost Win10 2004(专业版)... 2021-02-28
雨林木风Ghost Win10 2004(专业版)... 2021-02-28
-
 雨林木风 GHOST Win10 2004 64位 精简... 2020-12-21
雨林木风 GHOST Win10 2004 64位 精简... 2020-12-21
-
 雨林木风 GHOST Win10 64位 快速装机... 2020-11-27
雨林木风 GHOST Win10 64位 快速装机... 2020-11-27
-
 雨林木风 GHOST Win10 64位 官方纯净... 2020-10-28
雨林木风 GHOST Win10 64位 官方纯净... 2020-10-28

