雨林木风XP系统下如何设置打印机共享
更新时间:2017-03-13 17:23:45 来源:雨林木风官网 游览量: 54 次
在我们日常生活中,打印机的使用已经是很广泛了,但并非每一部计算机都会配置一部打印机,很多时候我们需要多台电脑共用一部打印机,这就需要设置打印机共享。下面,雨林木风小编就来跟大家结介绍一下雨林木风WinXP系统下打印机共享的设置方法吧。
1.点开桌面左下角的开始菜单,选择“打印机和传真”。
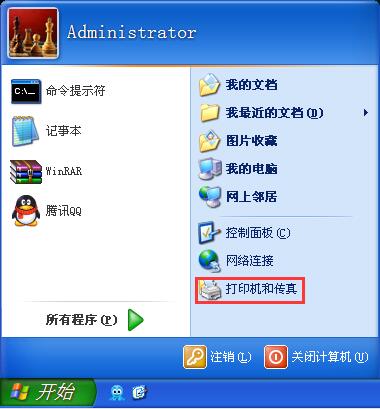
2.右击某个打印机,选“共享”。
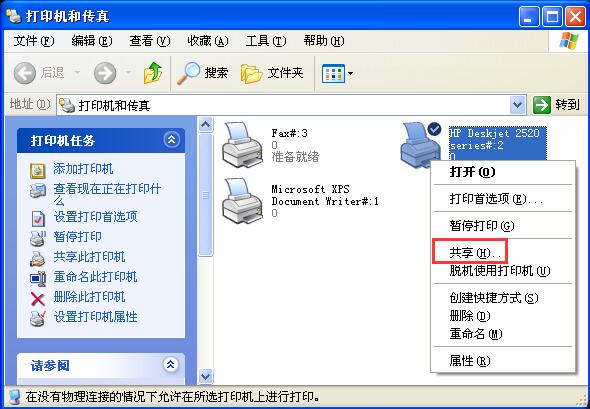
3.之前会提示你怎么共享,选“只共享打印机”,选共享,如图。点“应用”。
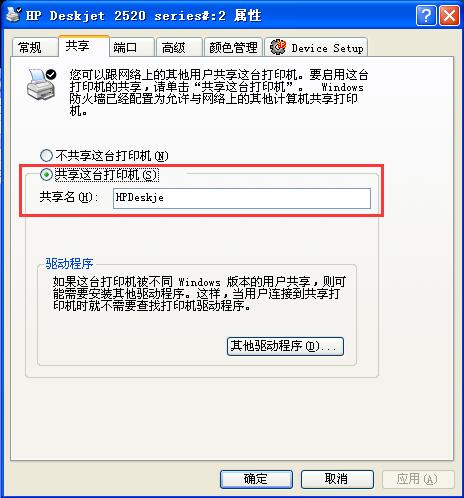
4.可以看到,打印机变成了共享的样子,出现了用手托住的样式。
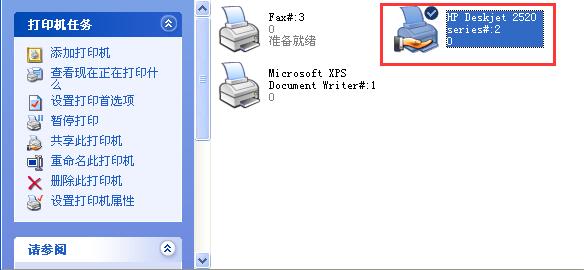
5.那怎么连接这些共享的打印机呢,最简单的方法是双击桌面上的网上邻居。点左侧的查看工作组。
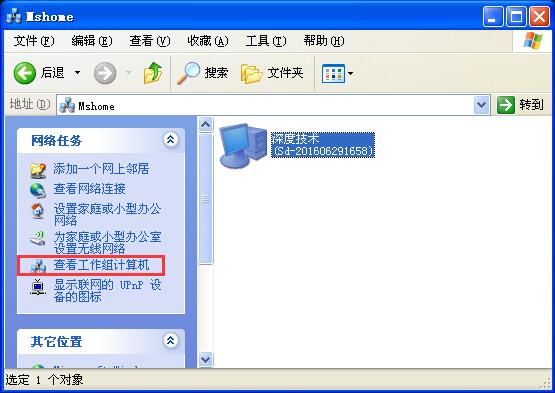
6.再双击共享打印机的那台电脑,看到共享的打印机。
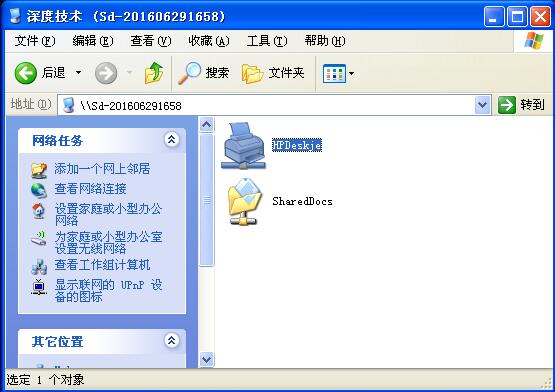
7.只需要双击那台打印机,如果没有驱动的话,会提示你安装,一般点确定就可以了。之后要设为默认打印机就设为默认就行了。
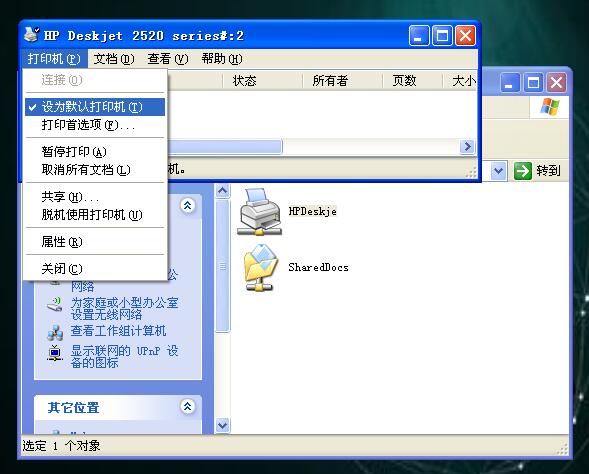
8.另一种方法是,在打印机和传真里,点左侧的“添加打印机”
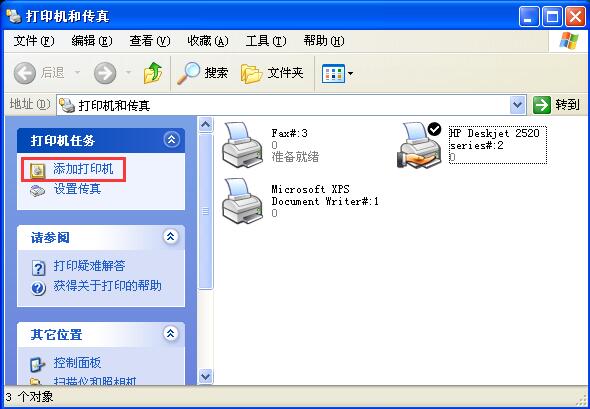
9.出现添加打印机向导对话框,点下一步
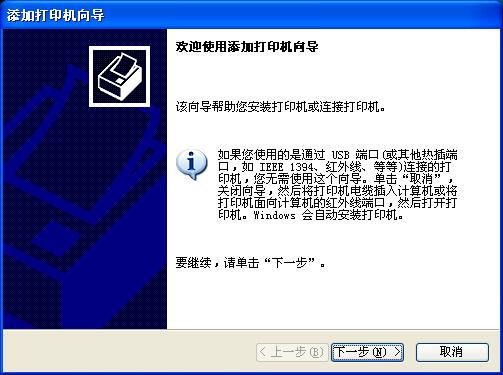
10.这里选网络打印机。
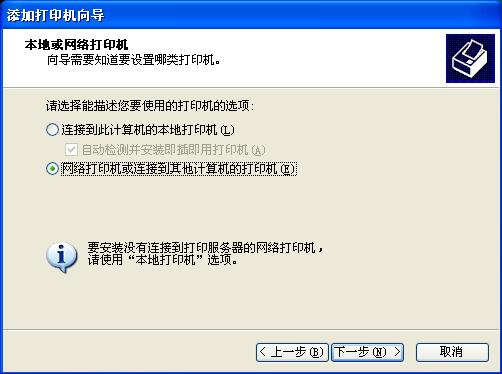
11.这里假如不知道确切对方计算机名字的话,可以选“ 浏览打印机”,如果知道的话,可以选第二项“连接到这台打印机”,输上用户名,可以快速连上。
这里选“浏览打印机”。
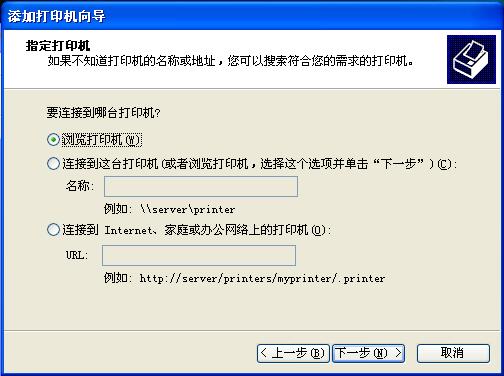
12.找到共享的那台电脑后,双击,再选中共享的打印机。点下一步。
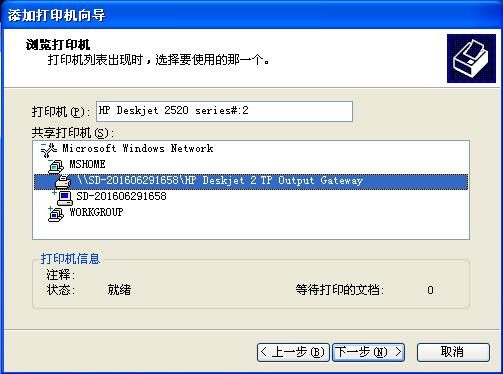
13.选设为默认后,再点下一步就完成了。
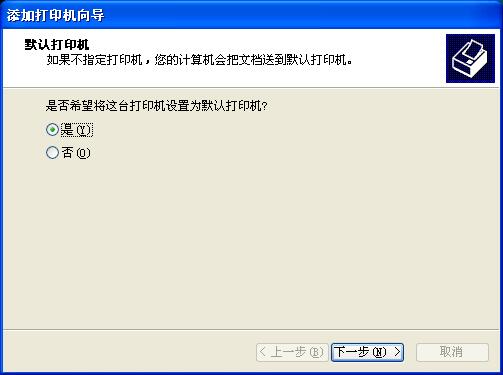
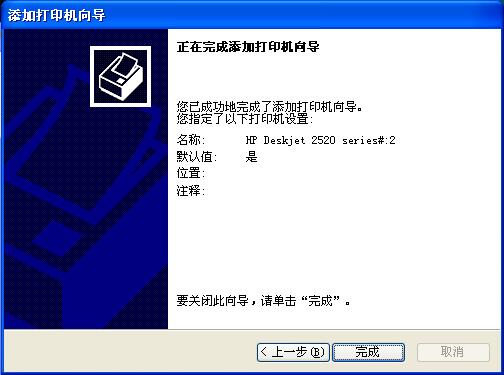
以上就是雨林木风小编向大家介绍的WinXP系统下打印机设置网络共享的方法,按以上方法设置后,就可以有效节约办公资源,提高办公效率。
关于雨林木风XP系统下如何设置打印机共享的解决方法就跟大家介绍到这边了,遇到这样问题的用户们可以参照上面的方法步骤来解决吧。好了,如果大家还想了解更多的资讯,那就赶紧点击雨林木风吧。
本文来自雨林木风 www.ylmf888.com 如需转载请注明!
相关教程
- Win10系统下字体出现乱码的解决办法?...03-18
- Win10系统下连接steam失败的解决办法?...03-18
- Win10专业版系统下向特定用户共享文件的解决步骤?...03-18
- 如何打开Win7梦幻桌面动态效果?...03-18
- Win7旗舰版系统桌面文件名变蓝色了的解决办法...03-18
- 关闭雨林木风XP系统135端口的解决办法?...03-18
- Xp系统下序列号怎么更换的解决办法?...03-18
- win7电脑个性化开机声音如何自定义?...03-03
- 雨林木风win7系统注册表常用设置有哪些?...03-03
- 雨林木风win10系统CPU使用率过高怎么办?...11-26
热门系统教程
最新系统下载
-
 雨林木风 GHOST Win10 2004 64位 精简... 2021-07-01
雨林木风 GHOST Win10 2004 64位 精简... 2021-07-01
-
 雨林木风 GHOST Win10 2004 64位 周年... 2021-06-02
雨林木风 GHOST Win10 2004 64位 周年... 2021-06-02
-
 雨林木风 GHOST Win10 64位专业版... 2021-05-07
雨林木风 GHOST Win10 64位专业版... 2021-05-07
-
 雨林木风 GHOST Win10 1909 64位 官方... 2021-04-06
雨林木风 GHOST Win10 1909 64位 官方... 2021-04-06
-
 雨林木风Ghost Win10 2004(专业版)... 2021-02-28
雨林木风Ghost Win10 2004(专业版)... 2021-02-28
-
 雨林木风 GHOST Win10 2004 64位 精简... 2020-12-21
雨林木风 GHOST Win10 2004 64位 精简... 2020-12-21
-
 雨林木风 GHOST Win10 64位 快速装机... 2020-11-27
雨林木风 GHOST Win10 64位 快速装机... 2020-11-27
-
 雨林木风 GHOST Win10 64位 官方纯净... 2020-10-28
雨林木风 GHOST Win10 64位 官方纯净... 2020-10-28

