win10如何修改Cortana搜索栏中的文字信息
更新时间:2017-03-14 15:32:57 来源:雨林木风官网 游览量: 110 次
在Win10系统的Cortana搜索栏中默认显示了有问题询问的提示,但是看多了总觉得单调,这里为大家提供一种修改的办法,一起随雨林木风小编去看看具体的操作吧。
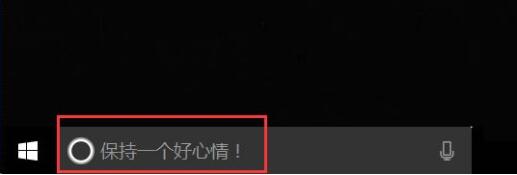
方法如下:
1、首先,请大家在桌面上按下Windows徽标键+R键,打开运行菜单命令,输入“regedit”关键词,打开注册表编辑器。
2、打开注册表编辑器页面之后,我们将注册表子项定位至:HKEY_CURRENT_USER\Software\Microsoft\Windows\CurrentVersion\Search\Flighting
项目。
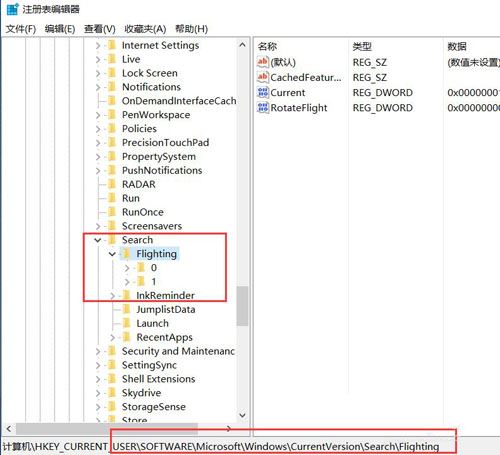
3、接下来,我们可以在Flighting项目后,看到有两个子项,这两个子项名为Current和RotateFlight项目。
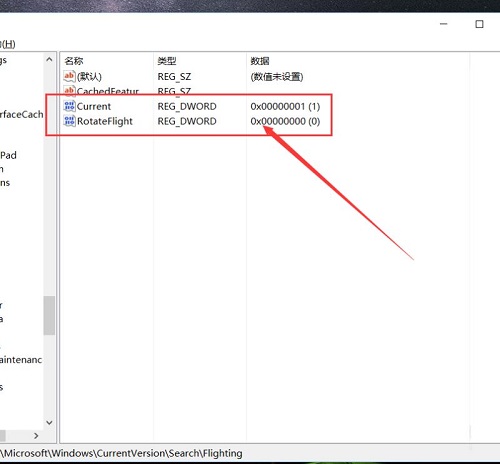
4、接下来,我们双击这两个项目,然后将其键值修改为“0”,并点击确定按钮,保存对注册表编辑器的修改,注意,这两个子键都必须要同时修改。
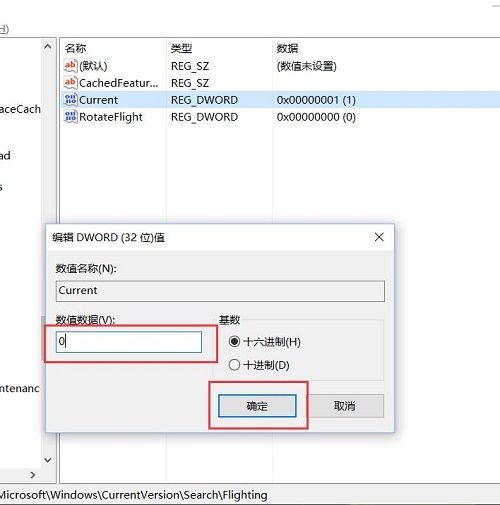
5、接下来,我们再将注册表子项定位至:HKEY_CURRENT_USER\Software\Microsoft\Windows\CurrentVersion\Search\Flighting\0
项目。
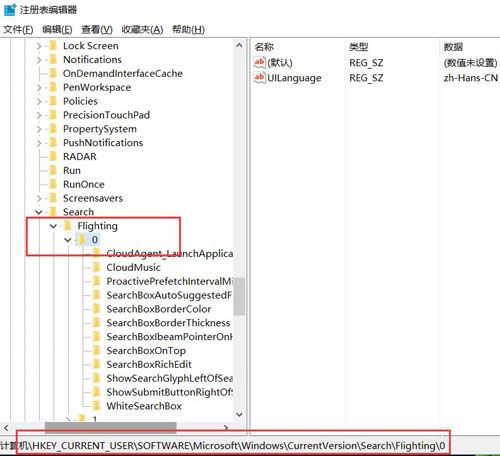
6、接下来,对着0子项击右键,选择“新建-项”菜单,然后我们选择新建一个子项。
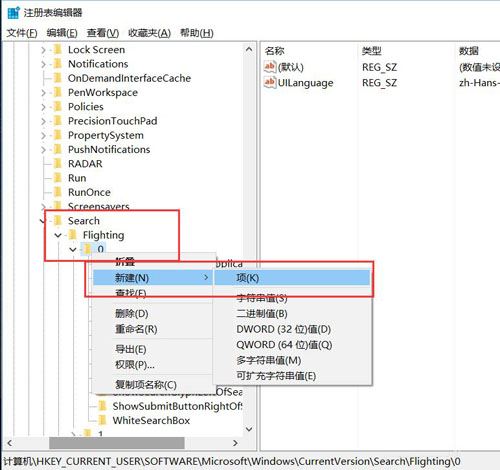
7、接下来,我们将新建立的子项命名为“SearchBoxText”,然后对着该子项击右键。
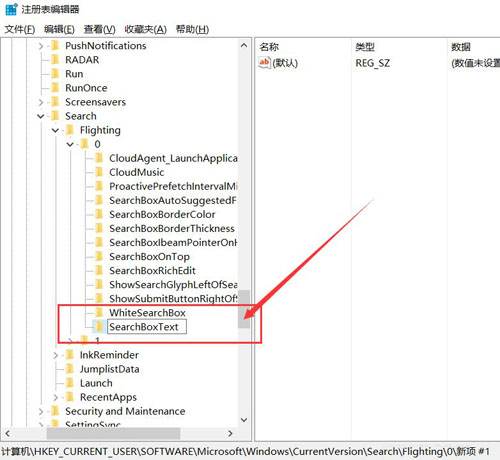
8、接下来,在新建立子项右侧空白页面中,选择“新建-字符串值”菜单,并将其命名为“value”选项。
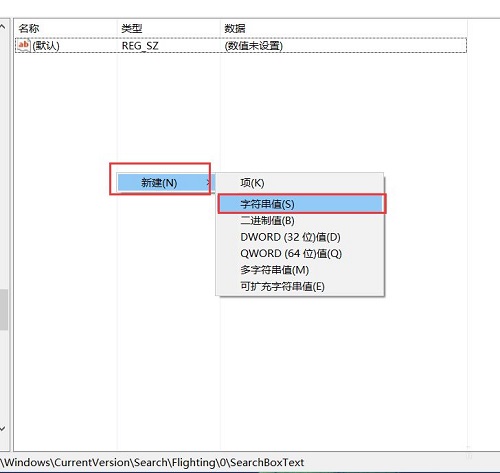
9、接下来,我们双击打开新建立的“value”选项,然后修改其键值,键值中的文字,即为我们想要修改的选项,这里我输入了自己想要看到的话。
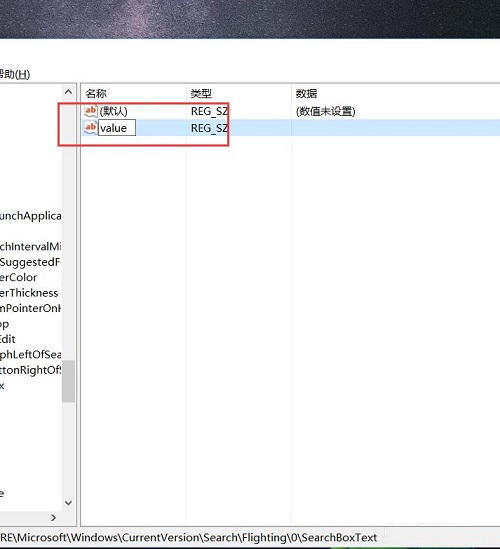
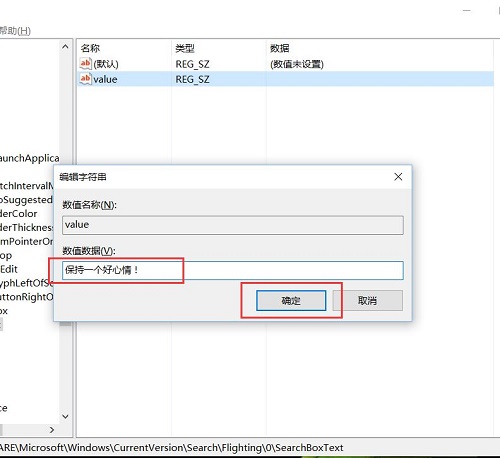
10、修改完毕之后,我们就可以打开任务管理器,然后在任务管理器中,选择“重启Windows资源管理”程序。
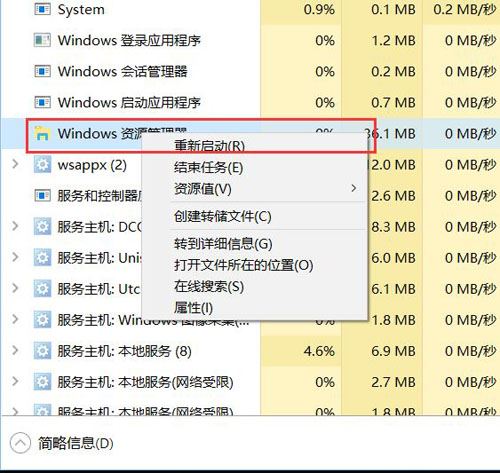
11、最后,等到Windows资源管理器重新启动之后,我们就可以在桌面上的Cortana搜索栏中看到,文字已经成功修改了,小伙伴们赶紧试试吧。
关于win10如何修改Cortana搜索栏中的文字信息的解决方法就跟大家介绍到这边了,遇到这样问题的用户们可以参照上面的方法步骤来解决吧。好了,如果大家还想了解更多的资讯,那就赶紧点击雨林木风吧。
本文来自雨林木风 www.ylmf888.com 如需转载请注明!
相关教程
- Win10系统下字体出现乱码的解决办法?...03-18
- Win10系统下连接steam失败的解决办法?...03-18
- Win10专业版系统下向特定用户共享文件的解决步骤?...03-18
- 如何打开Win7梦幻桌面动态效果?...03-18
- Win7旗舰版系统桌面文件名变蓝色了的解决办法...03-18
- 关闭雨林木风XP系统135端口的解决办法?...03-18
- Xp系统下序列号怎么更换的解决办法?...03-18
- win7电脑个性化开机声音如何自定义?...03-03
- 雨林木风win7系统注册表常用设置有哪些?...03-03
- 雨林木风win10系统CPU使用率过高怎么办?...11-26
热门系统教程
最新系统下载
-
 雨林木风 GHOST Win10 2004 64位 精简... 2021-07-01
雨林木风 GHOST Win10 2004 64位 精简... 2021-07-01
-
 雨林木风 GHOST Win10 2004 64位 周年... 2021-06-02
雨林木风 GHOST Win10 2004 64位 周年... 2021-06-02
-
 雨林木风 GHOST Win10 64位专业版... 2021-05-07
雨林木风 GHOST Win10 64位专业版... 2021-05-07
-
 雨林木风 GHOST Win10 1909 64位 官方... 2021-04-06
雨林木风 GHOST Win10 1909 64位 官方... 2021-04-06
-
 雨林木风Ghost Win10 2004(专业版)... 2021-02-28
雨林木风Ghost Win10 2004(专业版)... 2021-02-28
-
 雨林木风 GHOST Win10 2004 64位 精简... 2020-12-21
雨林木风 GHOST Win10 2004 64位 精简... 2020-12-21
-
 雨林木风 GHOST Win10 64位 快速装机... 2020-11-27
雨林木风 GHOST Win10 64位 快速装机... 2020-11-27
-
 雨林木风 GHOST Win10 64位 官方纯净... 2020-10-28
雨林木风 GHOST Win10 64位 官方纯净... 2020-10-28

