雨林木风win7如何更换登录界面
更新时间:2017-04-29 18:19:41 来源:雨林木风官网 游览量: 134 次
长时间使用雨林木风Win7系统的朋友们都习惯了默认的蓝色登陆界面,虽然说是习惯了,但是相信不少朋友觉得这个界面看上去特别单调,本文要告诉大家,其实这个登录界面是可以更换的,下面就跟大家说说雨林木风win7如何更换登录界面。
win7更换登陆界面的方法:
首先我们还是看一眼常用的Win7登录界面,万年蓝色,说不定你看完这个教程就想把它换掉了呢!

1、按“Win+R”组合键,打开运行框,输入“regedit”,单击“确定”。
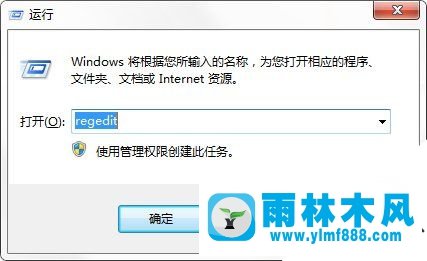
2、昨天给大家讲过上面的运行命令哦,是打开注册表编辑器的意思。接着我们依次展开注册表里:
“HKEY_LOCAL_MACHINE→SOFTWARE→Microsoft→Windows→CurrentVersion→Authentication→LogonUI→Background”
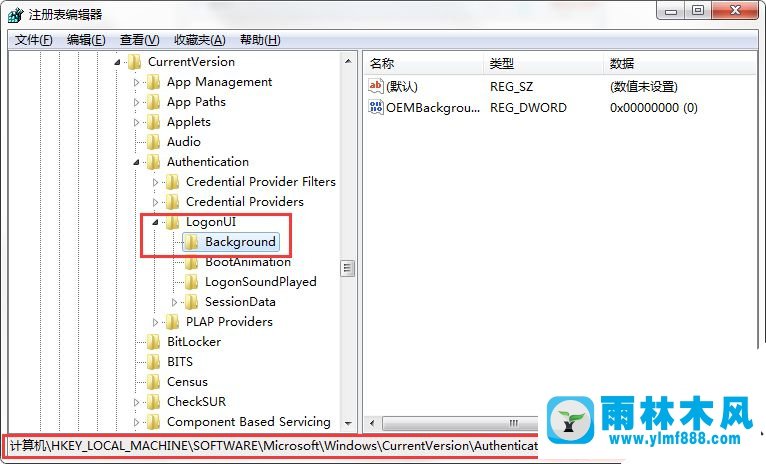
3、在右侧找到“OEMBackground”,双击该值,将“数值数据”的值改为“1”,单击“确定”。注意:如果没有“OEMBackground”,可新建一个。
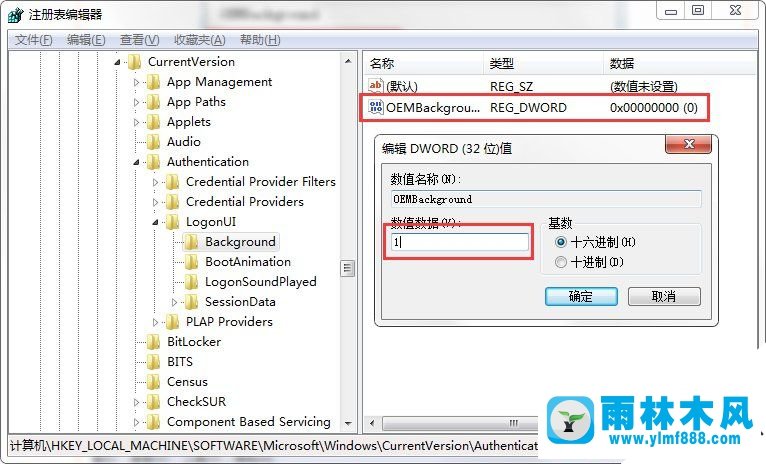
4、打开C盘下的Windows→System32→oobe目录。
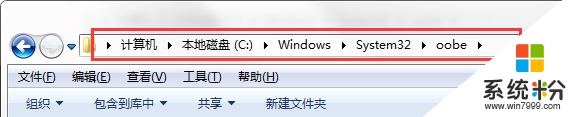
5、在该目录下建立名为“info”的文件夹。
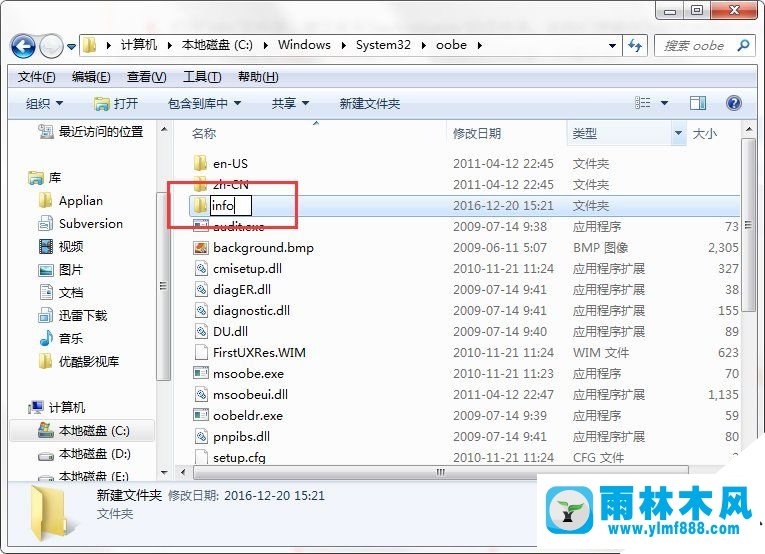
6、打开“info”文件夹,建立名为“backgrounds”的文件夹。将我们想要作为登录界面的JPG格式的背景图片调整成1024×768像素大小,放到该文件夹里,并重命名为backgroundDefault.jpg。
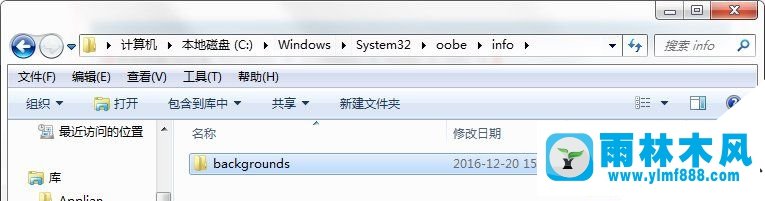
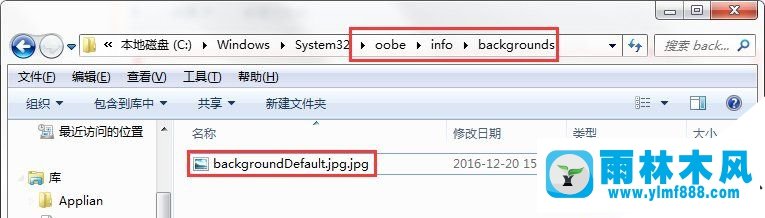
注意:该图片大小必须控制在250KB以内;否则修改后的登录界面的背景图片就无法正常显示!
7、重启电脑,就可以看到调整后的效果啦!
关于雨林木风win7如何更换登录界面的解决方法就跟大家介绍到这边了,遇到这样问题的用户们可以参照上面的方法步骤来解决吧。好了,如果大家还想了解更多的资讯,那就赶紧点击雨林木风吧。
本文来自雨林木风 www.ylmf888.com 如需转载请注明!
- Win10系统下字体出现乱码的解决办法?...03-18
- Win10系统下连接steam失败的解决办法?...03-18
- Win10专业版系统下向特定用户共享文件的解决步骤?...03-18
- 如何打开Win7梦幻桌面动态效果?...03-18
- Win7旗舰版系统桌面文件名变蓝色了的解决办法...03-18
- 关闭雨林木风XP系统135端口的解决办法?...03-18
- Xp系统下序列号怎么更换的解决办法?...03-18
- win7电脑个性化开机声音如何自定义?...03-03
- 雨林木风win7系统注册表常用设置有哪些?...03-03
- 雨林木风win10系统CPU使用率过高怎么办?...11-26
-
 雨林木风 GHOST Win10 2004 64位 精简... 2021-07-01
雨林木风 GHOST Win10 2004 64位 精简... 2021-07-01
-
 雨林木风 GHOST Win10 2004 64位 周年... 2021-06-02
雨林木风 GHOST Win10 2004 64位 周年... 2021-06-02
-
 雨林木风 GHOST Win10 64位专业版... 2021-05-07
雨林木风 GHOST Win10 64位专业版... 2021-05-07
-
 雨林木风 GHOST Win10 1909 64位 官方... 2021-04-06
雨林木风 GHOST Win10 1909 64位 官方... 2021-04-06
-
 雨林木风Ghost Win10 2004(专业版)... 2021-02-28
雨林木风Ghost Win10 2004(专业版)... 2021-02-28
-
 雨林木风 GHOST Win10 2004 64位 精简... 2020-12-21
雨林木风 GHOST Win10 2004 64位 精简... 2020-12-21
-
 雨林木风 GHOST Win10 64位 快速装机... 2020-11-27
雨林木风 GHOST Win10 64位 快速装机... 2020-11-27
-
 雨林木风 GHOST Win10 64位 官方纯净... 2020-10-28
雨林木风 GHOST Win10 64位 官方纯净... 2020-10-28

