Windows 7 PPTP/L2TP设置详细图解教程
更新时间:2017-07-31 18:19:15 来源:雨林木风官网 游览量: 167 次
下面将配合截图介绍每一步设置流程。
Windows 7 PPTP/L2TP设置教程:
1、打开Windows 7系统控制面板(默认控制面板是以“分类”显示的,可点右上角以“图标”方式显示),选择“网络和共享中心”,点击“创建新的连接或网络”。
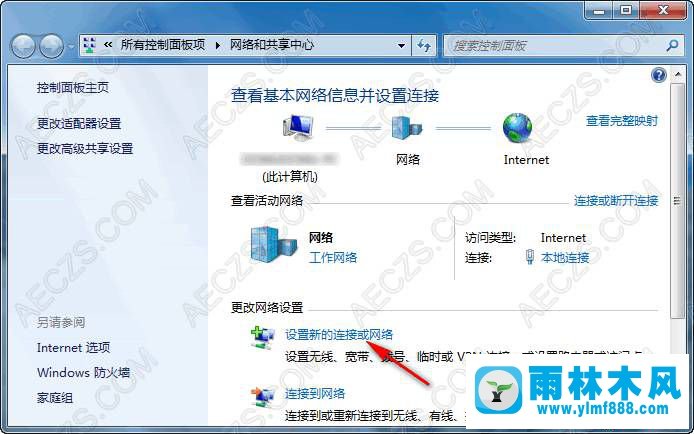
2、选择“连接到工作区”。
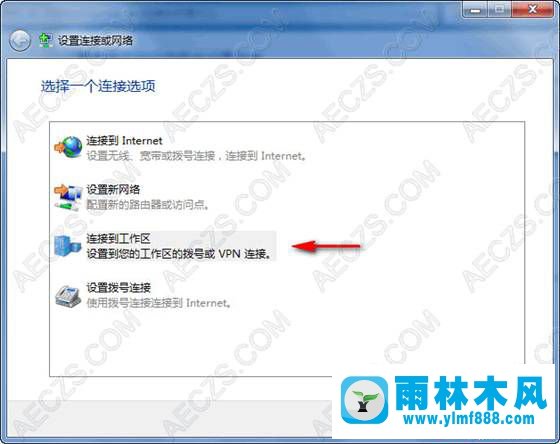
3、选择“使用我的Internet连接”。
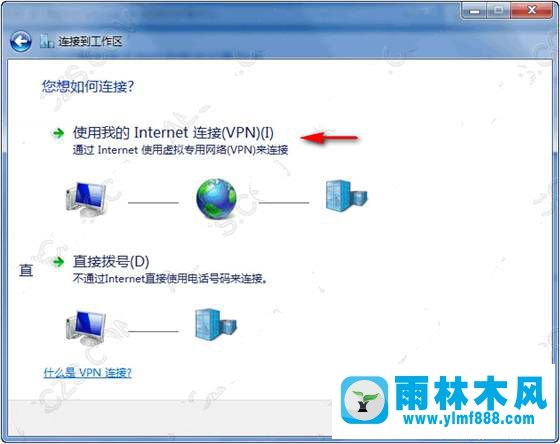
4、填写VPN线路地址和连接名称,雨林木风系统,其它一般不用设置。

5、填写VPN用户名和密码,然后点击“连接”即可。


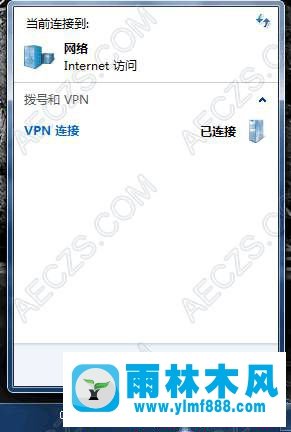
6、到此,连接设置就完成了。以后如果需要使用的话,双击创建的这个连接就可以了。
7、VPN创建后默认是“自动”连接方式,如果需要指定一种连接方式,比如L2TP,可如下设置:在创建的VPN连接上,鼠标右键弹出“属性”并点击。
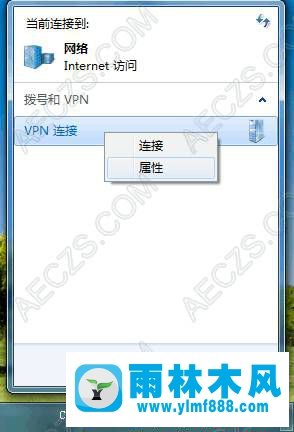
8、在连接属性“安全”选项卡下有个VPN类型选择,这里可以切换连接协议,比如PPTP或L2TP。PPTP直接选择确定即可。如果选择L2TP的话,则需要在下面的高级选项里设置共享认证密钥(密钥由服务商提供)。

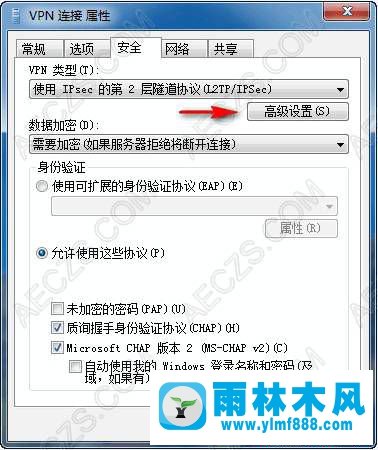
关于Windows 7 PPTP/L2TP设置详细图解教程的解决方法就跟大家介绍到这边了,遇到这样问题的用户们可以参照上面的方法步骤来解决吧。好了,如果大家还想了解更多的资讯,那就赶紧点击雨林木风吧。
本文来自雨林木风 www.ylmf888.com 如需转载请注明!
相关教程
- Win10系统下字体出现乱码的解决办法?...03-18
- Win10系统下连接steam失败的解决办法?...03-18
- Win10专业版系统下向特定用户共享文件的解决步骤?...03-18
- 如何打开Win7梦幻桌面动态效果?...03-18
- Win7旗舰版系统桌面文件名变蓝色了的解决办法...03-18
- 关闭雨林木风XP系统135端口的解决办法?...03-18
- Xp系统下序列号怎么更换的解决办法?...03-18
- win7电脑个性化开机声音如何自定义?...03-03
- 雨林木风win7系统注册表常用设置有哪些?...03-03
- 雨林木风win10系统CPU使用率过高怎么办?...11-26
热门系统教程
最新系统下载
-
 雨林木风 GHOST Win10 2004 64位 精简... 2021-07-01
雨林木风 GHOST Win10 2004 64位 精简... 2021-07-01
-
 雨林木风 GHOST Win10 2004 64位 周年... 2021-06-02
雨林木风 GHOST Win10 2004 64位 周年... 2021-06-02
-
 雨林木风 GHOST Win10 64位专业版... 2021-05-07
雨林木风 GHOST Win10 64位专业版... 2021-05-07
-
 雨林木风 GHOST Win10 1909 64位 官方... 2021-04-06
雨林木风 GHOST Win10 1909 64位 官方... 2021-04-06
-
 雨林木风Ghost Win10 2004(专业版)... 2021-02-28
雨林木风Ghost Win10 2004(专业版)... 2021-02-28
-
 雨林木风 GHOST Win10 2004 64位 精简... 2020-12-21
雨林木风 GHOST Win10 2004 64位 精简... 2020-12-21
-
 雨林木风 GHOST Win10 64位 快速装机... 2020-11-27
雨林木风 GHOST Win10 64位 快速装机... 2020-11-27
-
 雨林木风 GHOST Win10 64位 官方纯净... 2020-10-28
雨林木风 GHOST Win10 64位 官方纯净... 2020-10-28

