Win7系统如何利用映像劫持限制电脑玩游戏
更新时间:2017-09-13 18:01:05 来源:雨林木风官网 游览量: 200 次
相信大家对映像劫持都不会陌生,很多人一直认为它只是病毒,其实它还可以限制电脑玩游戏。那么win7系统如何利用映像劫持限制电脑玩游戏?下面雨林木风系统小编就为大家介绍win7系统利用映像劫持限制电脑玩游戏的方法!
方法/步骤:
在此以限制“英雄联盟LOL”游戏为例进行讲解:
1、首先我们查看一下“英雄联盟”可执行程序即客户端的名称,如图为“Client.exe”。
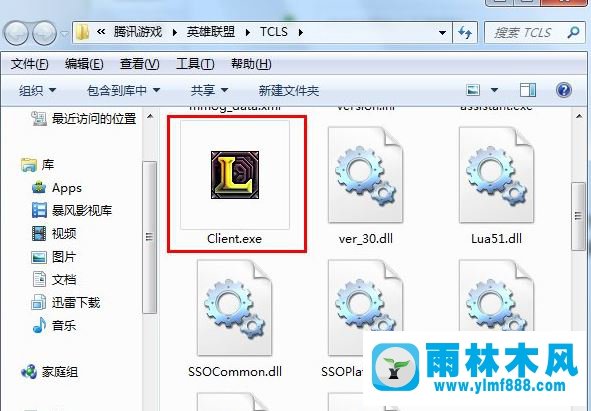
2、打开电脑中的“运行”对话框(或者直接按Win+R快速打开),雨林木风系统,输入“regedit”来打开注册表程序。
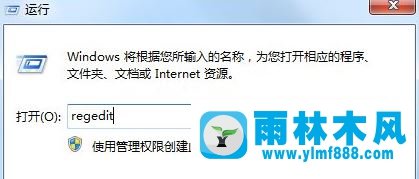
3、在打开的注册表界面中,依次展开“[HKEY_LOCAL_MACHINE\SOFTWARE\Microsoft\Windows NT\ CurrentVersion\Image File Execution Options]”,并右击“Image File Execution Options”项,选择“新建”-》“项”。
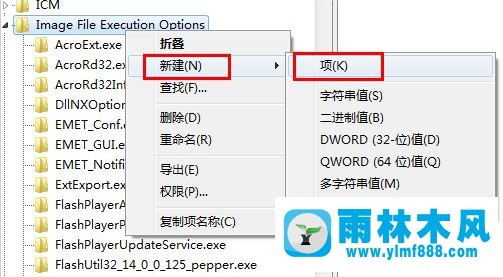
4、将所创建的项重命名为“Client.exe”,接着在右侧右击,选择“新建”-》“字符串值”项。
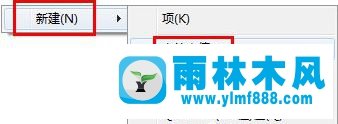
5、然后将其命名为“Debugger”,其字符串内容随便指向一个可执行文件,比如“CMD.exe”程序。
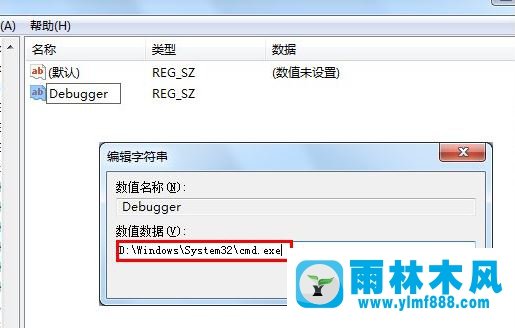
6、经过以上设置之后,当运行“英雄联盟”游戏时,就会自动运行“CMD.exe”程序,从而达到限制电脑玩游戏的目的。
7、此外我们也可以使用软件来实际同样的限制电脑玩游戏的功能,可以下载“大势至USB管理软件”。
8、在其程序主界面,勾选“禁止打开的程序”,并点击“设置禁止打开程序列表”按钮。
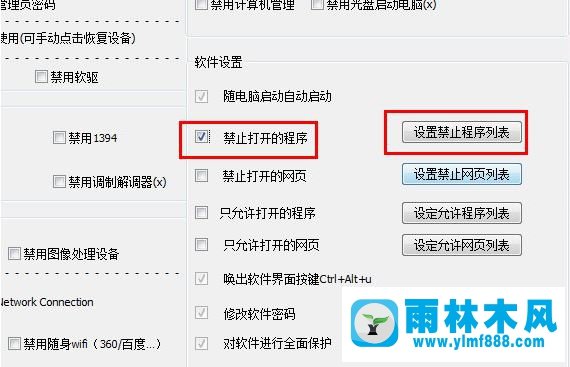
9、最后输入要禁止打开的进程名,如“Client.exe”并点击“添加”按钮就可以啦。
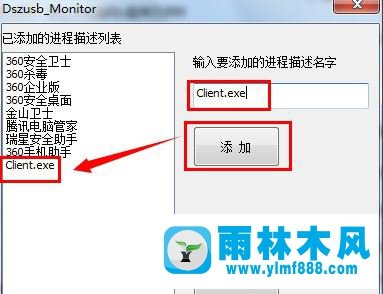
关于win7利用映像劫持限制电脑玩游戏的方法就介绍到这里了,不知道如何使用映像劫持限制电脑玩游戏的用户,可以按照上面的方法来设置!
关于Win7系统如何利用映像劫持限制电脑玩游戏的解决方法就跟大家介绍到这边了,遇到这样问题的用户们可以参照上面的方法步骤来解决吧。好了,如果大家还想了解更多的资讯,那就赶紧点击雨林木风吧。
本文来自雨林木风 www.ylmf888.com 如需转载请注明!
- Win10系统下字体出现乱码的解决办法?...03-18
- Win10系统下连接steam失败的解决办法?...03-18
- Win10专业版系统下向特定用户共享文件的解决步骤?...03-18
- 如何打开Win7梦幻桌面动态效果?...03-18
- Win7旗舰版系统桌面文件名变蓝色了的解决办法...03-18
- 关闭雨林木风XP系统135端口的解决办法?...03-18
- Xp系统下序列号怎么更换的解决办法?...03-18
- win7电脑个性化开机声音如何自定义?...03-03
- 雨林木风win7系统注册表常用设置有哪些?...03-03
- 雨林木风win10系统CPU使用率过高怎么办?...11-26
-
 雨林木风 GHOST Win10 2004 64位 精简... 2021-07-01
雨林木风 GHOST Win10 2004 64位 精简... 2021-07-01
-
 雨林木风 GHOST Win10 2004 64位 周年... 2021-06-02
雨林木风 GHOST Win10 2004 64位 周年... 2021-06-02
-
 雨林木风 GHOST Win10 64位专业版... 2021-05-07
雨林木风 GHOST Win10 64位专业版... 2021-05-07
-
 雨林木风 GHOST Win10 1909 64位 官方... 2021-04-06
雨林木风 GHOST Win10 1909 64位 官方... 2021-04-06
-
 雨林木风Ghost Win10 2004(专业版)... 2021-02-28
雨林木风Ghost Win10 2004(专业版)... 2021-02-28
-
 雨林木风 GHOST Win10 2004 64位 精简... 2020-12-21
雨林木风 GHOST Win10 2004 64位 精简... 2020-12-21
-
 雨林木风 GHOST Win10 64位 快速装机... 2020-11-27
雨林木风 GHOST Win10 64位 快速装机... 2020-11-27
-
 雨林木风 GHOST Win10 64位 官方纯净... 2020-10-28
雨林木风 GHOST Win10 64位 官方纯净... 2020-10-28

