雨林木风xp系统怎么设置远程桌面连接?
更新时间:2017-12-18 20:44:52 来源:雨林木风官网 游览量: 63 次
现在的电脑操作是大大的方便了我们的在工作上的运用,雨林木风系统,例如雨林木风xp系统用户有时候不在公司,却需要在其他地方通过远程桌面控制自己的电脑进行工作。远程桌面操控电脑不仅方便而且省事安全,不过还是有用户不懂得如何开启配置和使用,为此,雨林木风系统小编这就将雨林木风xp系统的设置远程桌面连接告诉大家。
远程桌面连接设置
鼠标右键“我的电脑”图标,点击“属性”。
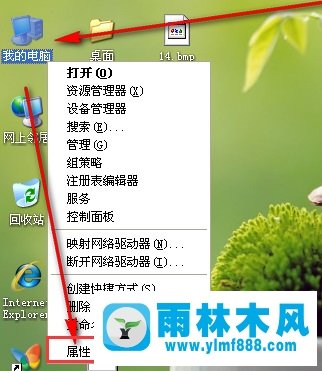
点击最上面位置处的选项卡“远程”

在远程选项卡下,在“允许用户远程连接到此计算机”前面打勾。
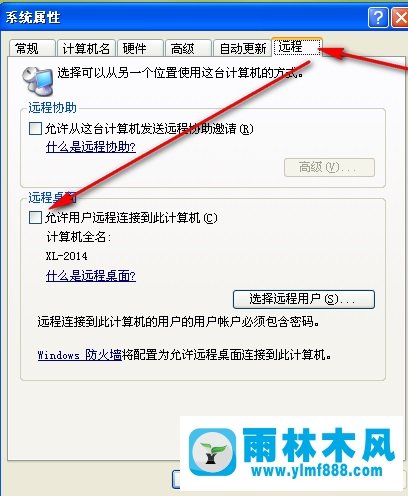
勾选后,然后就可以点击“应用”---->“确定”按钮。
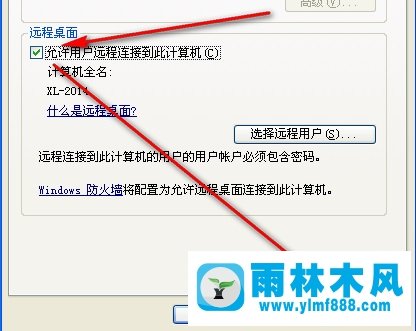
在知道被启用远程桌面的电脑的IP。
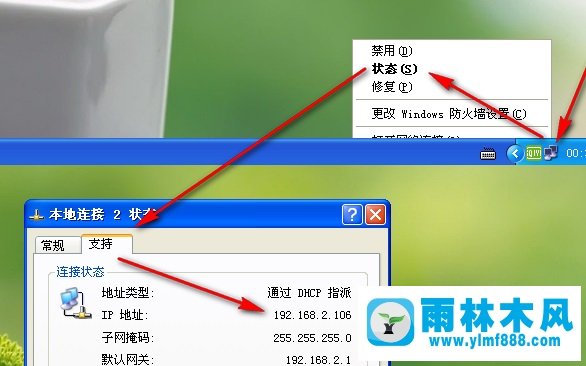
回到同一局域网下面的其它电脑上点击“开始”,输入“mstsc”,按enter键打开。
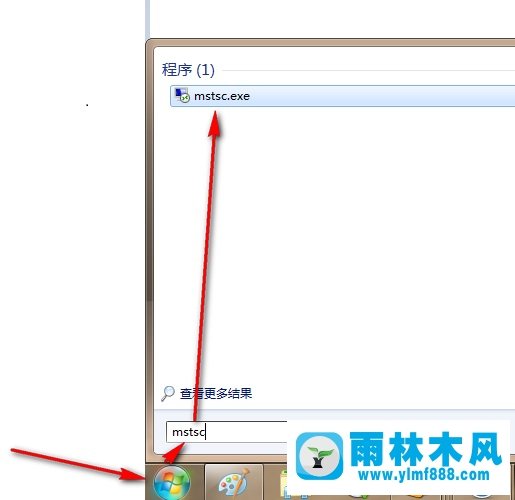
在远程连接IP地址栏中输入打开了远程桌面的电脑IP,这里的是是192.x.x.106,确认无误后,点击“连接”按钮。
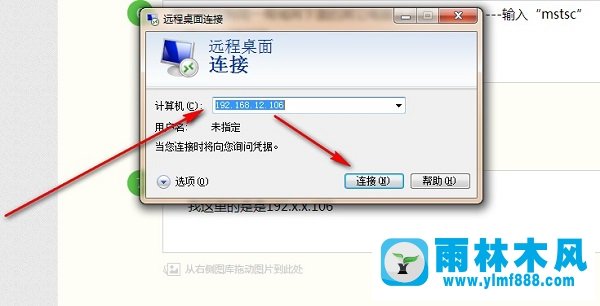
然后在跳转出的远程桌面窗口里面,输入可以远程的用户名和密码,点击“确定”后就能远程控制
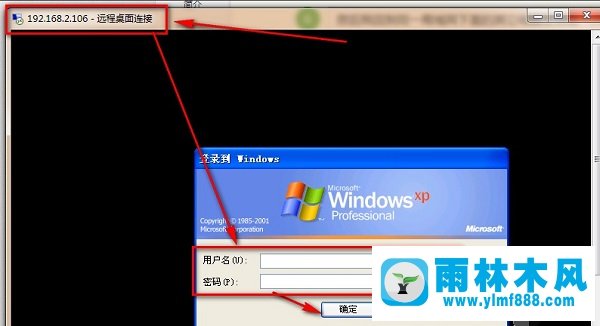
关于设置雨林木风xp系统的远程桌面连接图文重装,雨林木风系统小编就跟大家讲到这里了。
关于雨林木风xp系统怎么设置远程桌面连接?的解决方法就跟大家介绍到这边了,遇到这样问题的用户们可以参照上面的方法步骤来解决吧。好了,如果大家还想了解更多的资讯,那就赶紧点击雨林木风吧。
本文来自雨林木风 www.ylmf888.com 如需转载请注明!
相关教程
- Win10系统下字体出现乱码的解决办法?...03-18
- Win10系统下连接steam失败的解决办法?...03-18
- Win10专业版系统下向特定用户共享文件的解决步骤?...03-18
- 如何打开Win7梦幻桌面动态效果?...03-18
- Win7旗舰版系统桌面文件名变蓝色了的解决办法...03-18
- 关闭雨林木风XP系统135端口的解决办法?...03-18
- Xp系统下序列号怎么更换的解决办法?...03-18
- win7电脑个性化开机声音如何自定义?...03-03
- 雨林木风win7系统注册表常用设置有哪些?...03-03
- 雨林木风win10系统CPU使用率过高怎么办?...11-26
热门系统教程
最新系统下载
-
 雨林木风 GHOST Win10 2004 64位 精简... 2021-07-01
雨林木风 GHOST Win10 2004 64位 精简... 2021-07-01
-
 雨林木风 GHOST Win10 2004 64位 周年... 2021-06-02
雨林木风 GHOST Win10 2004 64位 周年... 2021-06-02
-
 雨林木风 GHOST Win10 64位专业版... 2021-05-07
雨林木风 GHOST Win10 64位专业版... 2021-05-07
-
 雨林木风 GHOST Win10 1909 64位 官方... 2021-04-06
雨林木风 GHOST Win10 1909 64位 官方... 2021-04-06
-
 雨林木风Ghost Win10 2004(专业版)... 2021-02-28
雨林木风Ghost Win10 2004(专业版)... 2021-02-28
-
 雨林木风 GHOST Win10 2004 64位 精简... 2020-12-21
雨林木风 GHOST Win10 2004 64位 精简... 2020-12-21
-
 雨林木风 GHOST Win10 64位 快速装机... 2020-11-27
雨林木风 GHOST Win10 64位 快速装机... 2020-11-27
-
 雨林木风 GHOST Win10 64位 官方纯净... 2020-10-28
雨林木风 GHOST Win10 64位 官方纯净... 2020-10-28

