雨林木风win10系统如何清理c盘垃圾?
更新时间:2018-01-25 12:21:12 来源:雨林木风官网 游览量: 147 次
使用电脑的用户都知道,雨林木风系统,使用电脑一段时间后,会堆积很多无用的文件,不仅占用系统C盘空间,而且导致系统运行速度变慢,所以清理c盘垃圾是非常有必要的。雨林木风win10系统的用户该怎么去操作呢?为此,雨林木风系统小编就给大家带来了雨林木风win10清理c盘垃圾的操作了。
雨林木风win10如何清理c盘垃圾?
打开“此电脑”
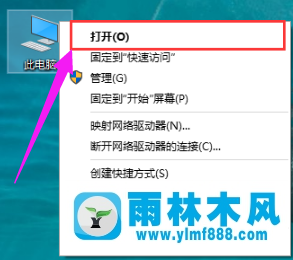
可以看到这时系统盘(C盘)可用空间已经不多
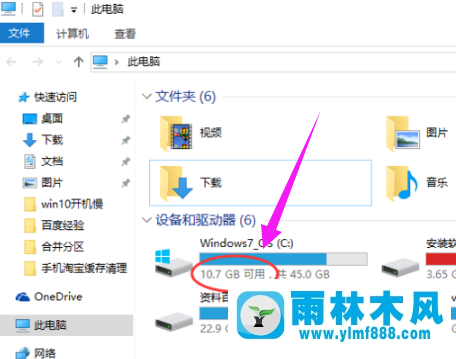
在该C盘上面,点击鼠标右键,选择:属性。
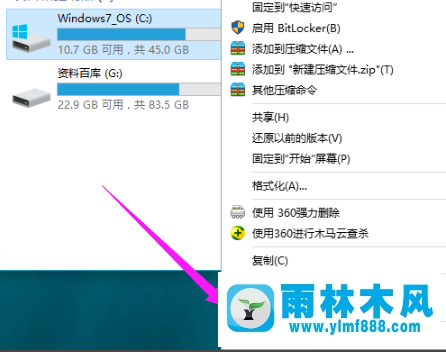
在常规栏目下,可以看到磁盘清理选项按钮,点击打开
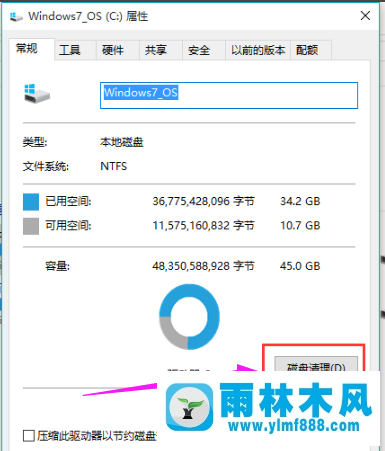
选择完毕之后,系统将自动进入磁盘清理的扫描过程,静静等待。
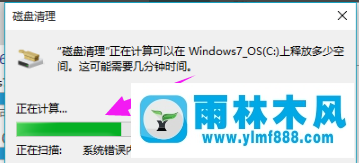
仍然需要点击下面的“清理系统文件”按钮
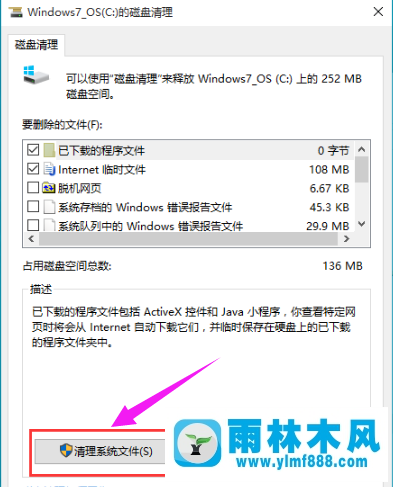
系统再一次进入到磁盘清理的扫描过程,一直到扫描完成为止
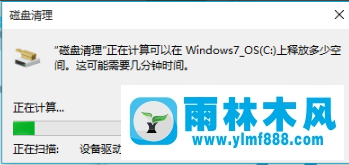
找到要删除的系统文件,找到需要清除的文件。
在其前面进行勾选,便可以看到该文件所占用C盘的具体大小容量了,
选择完毕后,点击“确定”
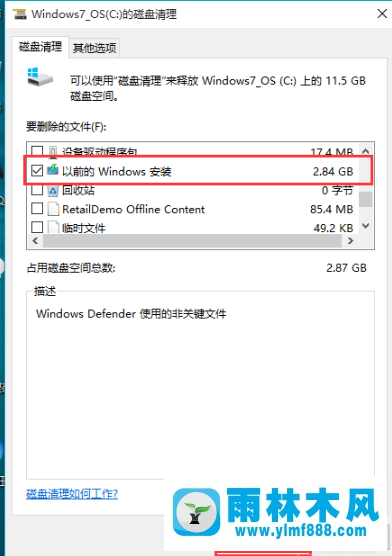
以上就是雨林木风win10清理c盘垃圾的操作介绍了。
关于雨林木风win10系统如何清理c盘垃圾?的解决方法就跟大家介绍到这边了,遇到这样问题的用户们可以参照上面的方法步骤来解决吧。好了,如果大家还想了解更多的资讯,那就赶紧点击雨林木风吧。
本文来自雨林木风 www.ylmf888.com 如需转载请注明!
相关教程
- Win10系统下字体出现乱码的解决办法?...03-18
- Win10系统下连接steam失败的解决办法?...03-18
- Win10专业版系统下向特定用户共享文件的解决步骤?...03-18
- 如何打开Win7梦幻桌面动态效果?...03-18
- Win7旗舰版系统桌面文件名变蓝色了的解决办法...03-18
- 关闭雨林木风XP系统135端口的解决办法?...03-18
- Xp系统下序列号怎么更换的解决办法?...03-18
- win7电脑个性化开机声音如何自定义?...03-03
- 雨林木风win7系统注册表常用设置有哪些?...03-03
- 雨林木风win10系统CPU使用率过高怎么办?...11-26
热门系统教程
最新系统下载
-
 雨林木风 GHOST Win10 2004 64位 精简... 2021-07-01
雨林木风 GHOST Win10 2004 64位 精简... 2021-07-01
-
 雨林木风 GHOST Win10 2004 64位 周年... 2021-06-02
雨林木风 GHOST Win10 2004 64位 周年... 2021-06-02
-
 雨林木风 GHOST Win10 64位专业版... 2021-05-07
雨林木风 GHOST Win10 64位专业版... 2021-05-07
-
 雨林木风 GHOST Win10 1909 64位 官方... 2021-04-06
雨林木风 GHOST Win10 1909 64位 官方... 2021-04-06
-
 雨林木风Ghost Win10 2004(专业版)... 2021-02-28
雨林木风Ghost Win10 2004(专业版)... 2021-02-28
-
 雨林木风 GHOST Win10 2004 64位 精简... 2020-12-21
雨林木风 GHOST Win10 2004 64位 精简... 2020-12-21
-
 雨林木风 GHOST Win10 64位 快速装机... 2020-11-27
雨林木风 GHOST Win10 64位 快速装机... 2020-11-27
-
 雨林木风 GHOST Win10 64位 官方纯净... 2020-10-28
雨林木风 GHOST Win10 64位 官方纯净... 2020-10-28

