雨林木风Win10修改桌面快捷方图标的操作步骤
更新时间:2018-05-17 11:17:24 来源:雨林木风官网 游览量: 183 次
如今使用电脑的用户日渐增多,用户们不再只满足更换电脑背景的个性化的壁纸,也想要自己来设定桌面图标,那么雨林木风Win10修改桌面快捷方图标的操作步骤?下面小编就来和大家分享下雨林木风Win10修改桌面快捷方图标的操作步骤
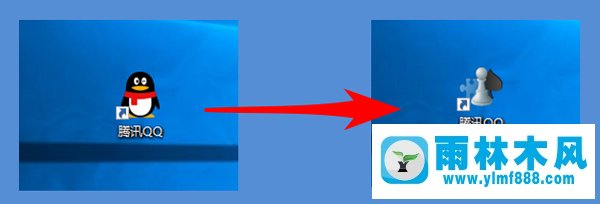
第一步,先确定好你想更换的自定义图标的快捷方式图标。
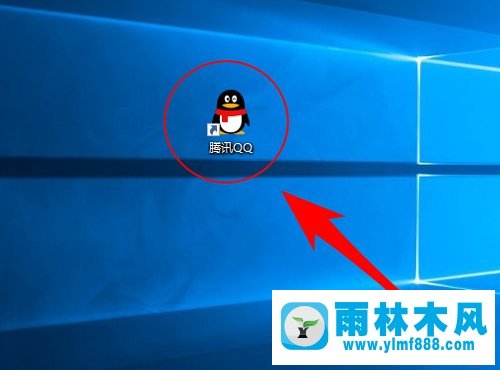
第二步,鼠标移动到TA上面,点击右键。
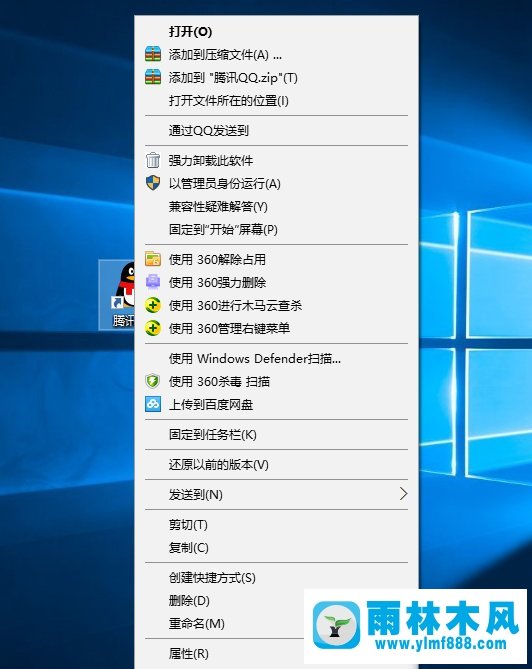
第三步,找到并且选择最下面的“属性”选项。
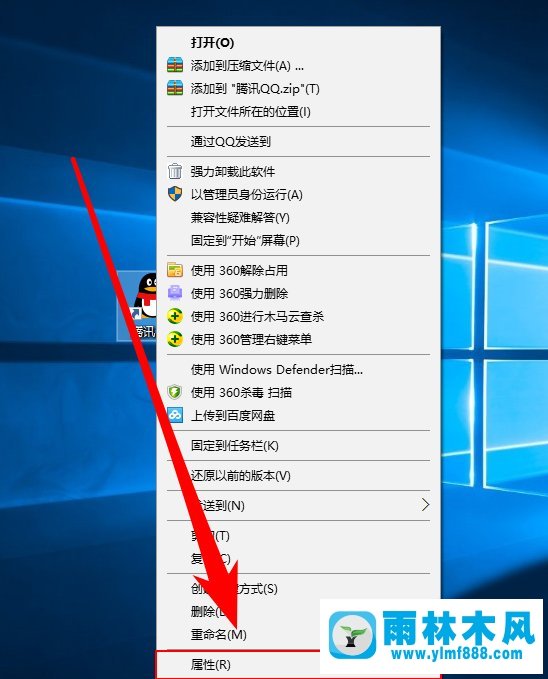
第四步,打开“快捷方式”的tag。
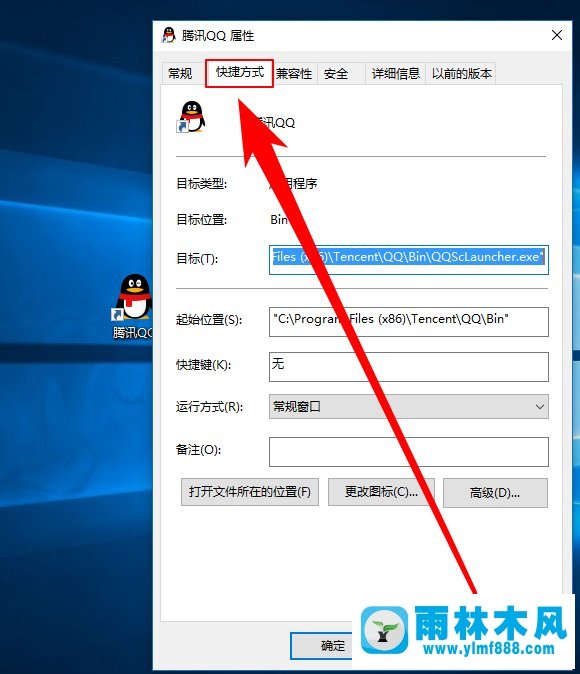
第五步,在快捷方式栏目里面,点击“更改图标”。
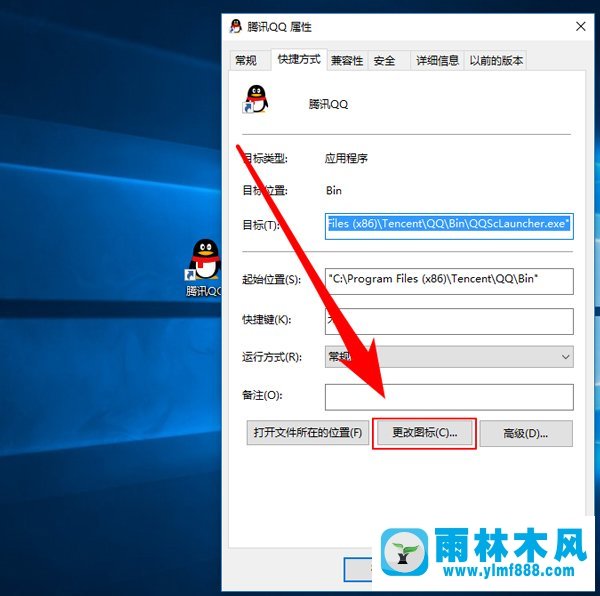
第六步,在更改图标的提示框中选择“浏览”。
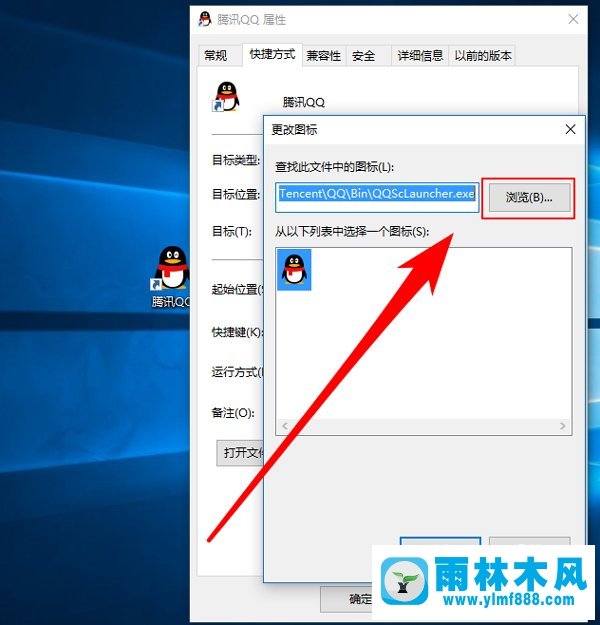
第七步,在系统里面找到一个图标文件,“C:\Windows\System32\imageres.dll”就能够发现很多系统图标。
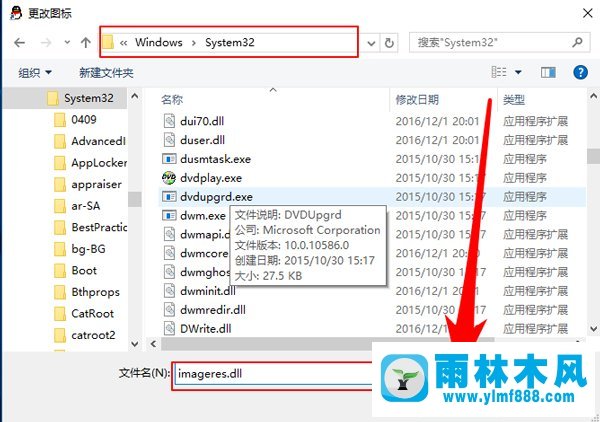
第八步,选择你喜欢的图标,然后确定。
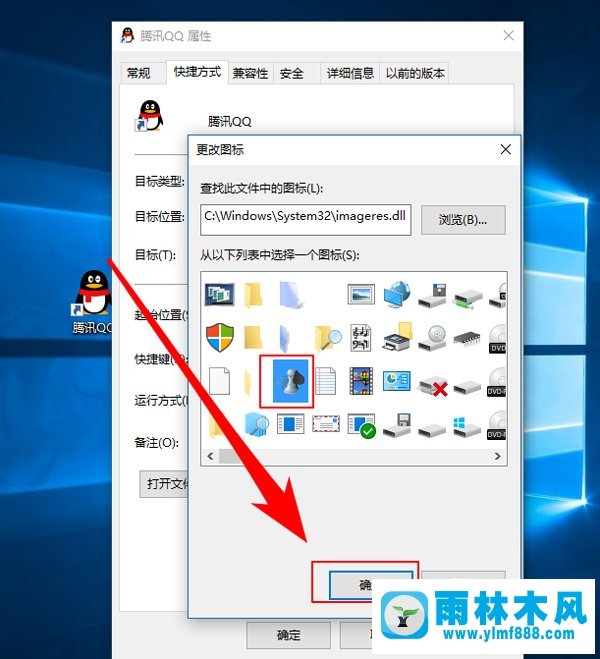
第九步,回到属性提示框,点击“确定”就行了。
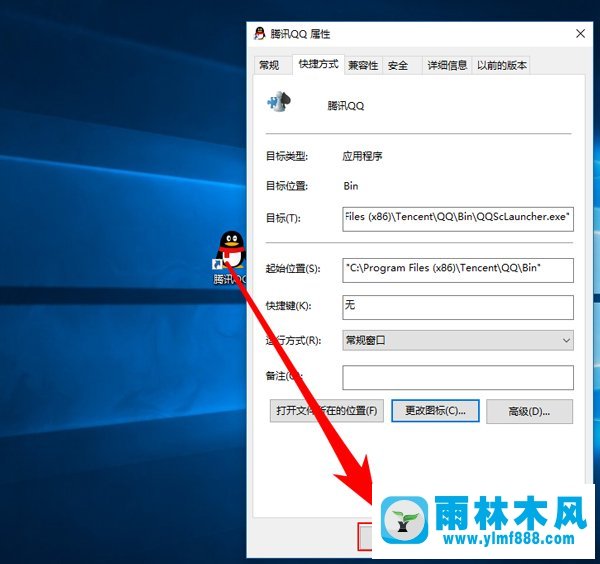

以上就是雨林木风Win10修改桌面快捷方图标的操作步骤,按上述操作就能够解决你的问题了。
关于雨林木风Win10修改桌面快捷方图标的操作步骤的解决方法就跟大家介绍到这边了,遇到这样问题的用户们可以参照上面的方法步骤来解决吧。好了,如果大家还想了解更多的资讯,那就赶紧点击雨林木风吧。
本文来自雨林木风 www.ylmf888.com 如需转载请注明!
相关教程
- Win10系统下字体出现乱码的解决办法?...03-18
- Win10系统下连接steam失败的解决办法?...03-18
- Win10专业版系统下向特定用户共享文件的解决步骤?...03-18
- 如何打开Win7梦幻桌面动态效果?...03-18
- Win7旗舰版系统桌面文件名变蓝色了的解决办法...03-18
- 关闭雨林木风XP系统135端口的解决办法?...03-18
- Xp系统下序列号怎么更换的解决办法?...03-18
- win7电脑个性化开机声音如何自定义?...03-03
- 雨林木风win7系统注册表常用设置有哪些?...03-03
- 雨林木风win10系统CPU使用率过高怎么办?...11-26
热门系统教程
最新系统下载
-
 雨林木风 GHOST Win10 2004 64位 精简... 2021-07-01
雨林木风 GHOST Win10 2004 64位 精简... 2021-07-01
-
 雨林木风 GHOST Win10 2004 64位 周年... 2021-06-02
雨林木风 GHOST Win10 2004 64位 周年... 2021-06-02
-
 雨林木风 GHOST Win10 64位专业版... 2021-05-07
雨林木风 GHOST Win10 64位专业版... 2021-05-07
-
 雨林木风 GHOST Win10 1909 64位 官方... 2021-04-06
雨林木风 GHOST Win10 1909 64位 官方... 2021-04-06
-
 雨林木风Ghost Win10 2004(专业版)... 2021-02-28
雨林木风Ghost Win10 2004(专业版)... 2021-02-28
-
 雨林木风 GHOST Win10 2004 64位 精简... 2020-12-21
雨林木风 GHOST Win10 2004 64位 精简... 2020-12-21
-
 雨林木风 GHOST Win10 64位 快速装机... 2020-11-27
雨林木风 GHOST Win10 64位 快速装机... 2020-11-27
-
 雨林木风 GHOST Win10 64位 官方纯净... 2020-10-28
雨林木风 GHOST Win10 64位 官方纯净... 2020-10-28

