教程:怎么恢复Win10系统磁贴原始布局?
更新时间:2016-08-30 14:50:14 来源:雨林木风官网 游览量: 79 次
许多使用Win10系统的用户都知道,在桌面上有一个动态磁贴的功能是非常实用,可以将一些常用的应用添加到磁贴里。不过,使用的时间久了之后,Win10系统的磁贴就会排布得杂乱无章,那么,怎么恢复原来的排版布局呢?今天的win10系统使用教程,我们就一起来介绍一下恢复win10系统磁贴原始布局的方法!

实现方法简介:Win10将所有固定到开始屏幕的程序和动态磁贴设置,一起保存在“%LocalAppData%\Microsoft\Windows\appsFolder.menu.itemdata-ms”文件中。也就是说,如果我们将其删除后。Windows10就能够将开始菜单右侧布局恢复到默认状态。
1.要查看该文件,请按照如下步骤进行操作。使用“Windows徽标键+R”组合键来打开“运行”窗口,然后使用英文输入法输入“shell:Local AppData”(不包括两侧的引号部分),然后按下“回车键”,依次进入“Microsoft”——“Windows”文件夹,就可以看到 “appsfolder.menu.itemdata-ms”文件了,这个就是设置的存储文件。
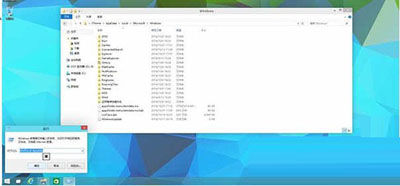
2.在开始菜单上,点击鼠标右键,选择“命令提示符”。然后键入如下内容“cd /d %LocalAppData%\Microsoft\Windows\”(同样不含两端的引号),并按下“回车键”。
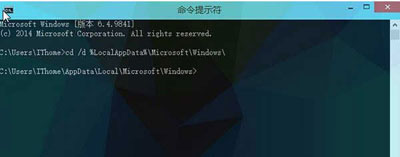
3.不要关闭上面打开的“命令提示符”窗口。点开开始菜单,然后直接同时按住“Ctrl按键”和“Shift按键”,在开始菜单的空白处单击鼠标右键,选择其中的“退出资源管理器”。
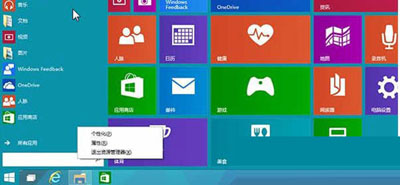
4.现在,大家可以看到整个资源管理器都退出了,仅留下了我们刚刚打开的“命令提示符”窗口。不用担心,资源管理器一会儿就会回来。现在我们需要在“命令提示符中”输入两行命令,删除掉之前Windows自动生成的配置文件。Win10命令提示符支持粘贴复制,因此朋友们直接复制然后粘贴过去就好。粘贴完其中一行后,记得要按“回车”键,没有任何提示,继续下一行就好。
del appsfolder.menu.itemdata-ms
del appsfolder.menu.itemdata-ms.bak
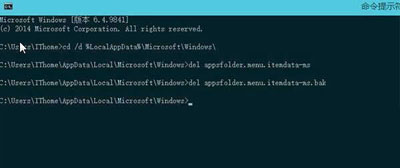
5.上面几步都完成后,现在就可以重新启动我们的资源管理器了。方法也很简单,使用“Ctrl+Shift+Esc”组合键来打开任务管理器,然后选择“文件”——“新建任务”,然后输入“explorer”,点击确定就可以了。
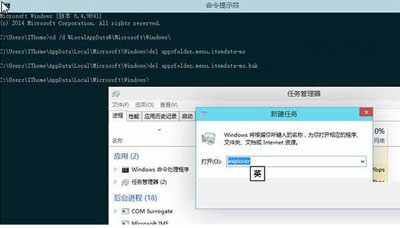
6.来看看,是不是一下整洁了很多。
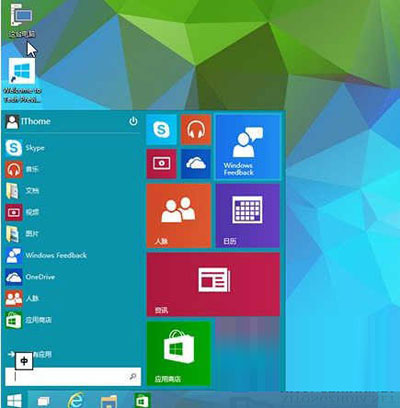
经过了这些步骤后,你就会发现原本杂乱无章的桌面,再次恢复整洁,这样让你在使用的过程中,是不是看起来更舒服了呢?
关于教程:怎么恢复Win10系统磁贴原始布局?的解决方法就跟大家介绍到这边了,遇到这样问题的用户们可以参照上面的方法步骤来解决吧。好了,如果大家还想了解更多的资讯,那就赶紧点击雨林木风吧。
本文来自雨林木风 www.ylmf888.com 如需转载请注明!
- Win10系统下字体出现乱码的解决办法?...03-18
- Win10系统下连接steam失败的解决办法?...03-18
- Win10专业版系统下向特定用户共享文件的解决步骤?...03-18
- 如何打开Win7梦幻桌面动态效果?...03-18
- Win7旗舰版系统桌面文件名变蓝色了的解决办法...03-18
- 关闭雨林木风XP系统135端口的解决办法?...03-18
- Xp系统下序列号怎么更换的解决办法?...03-18
- win7电脑个性化开机声音如何自定义?...03-03
- 雨林木风win7系统注册表常用设置有哪些?...03-03
- 雨林木风win10系统CPU使用率过高怎么办?...11-26
-
 雨林木风 GHOST Win10 2004 64位 精简... 2021-07-01
雨林木风 GHOST Win10 2004 64位 精简... 2021-07-01
-
 雨林木风 GHOST Win10 2004 64位 周年... 2021-06-02
雨林木风 GHOST Win10 2004 64位 周年... 2021-06-02
-
 雨林木风 GHOST Win10 64位专业版... 2021-05-07
雨林木风 GHOST Win10 64位专业版... 2021-05-07
-
 雨林木风 GHOST Win10 1909 64位 官方... 2021-04-06
雨林木风 GHOST Win10 1909 64位 官方... 2021-04-06
-
 雨林木风Ghost Win10 2004(专业版)... 2021-02-28
雨林木风Ghost Win10 2004(专业版)... 2021-02-28
-
 雨林木风 GHOST Win10 2004 64位 精简... 2020-12-21
雨林木风 GHOST Win10 2004 64位 精简... 2020-12-21
-
 雨林木风 GHOST Win10 64位 快速装机... 2020-11-27
雨林木风 GHOST Win10 64位 快速装机... 2020-11-27
-
 雨林木风 GHOST Win10 64位 官方纯净... 2020-10-28
雨林木风 GHOST Win10 64位 官方纯净... 2020-10-28

