使用U盘安装雨林木风系统
更新时间:2016-10-30 16:46:32 来源:雨林木风官网 游览量: 203 次
使用U盘安装雨林木风系统
如何使用U盘来安装雨林木风系统呢?制作好的U盘PE系统怎么进入WinPE系统呢?今天雨林木风官网小编给大家讲解利用IT天空U盘助手进入WinPE系统。
准备工作:
1、一个制作好IT天空U盘助手的U盘(点击查看制作教程)
2、下载雨林木风系统,系统下载地址:www.ylmf888.com
Win7系统重装过程:
1、在雨林木风系统下载好的WIN7系统(本教程以重装WIN7为例),解压出来,找到WIN7.GHO文件,如下图所示:
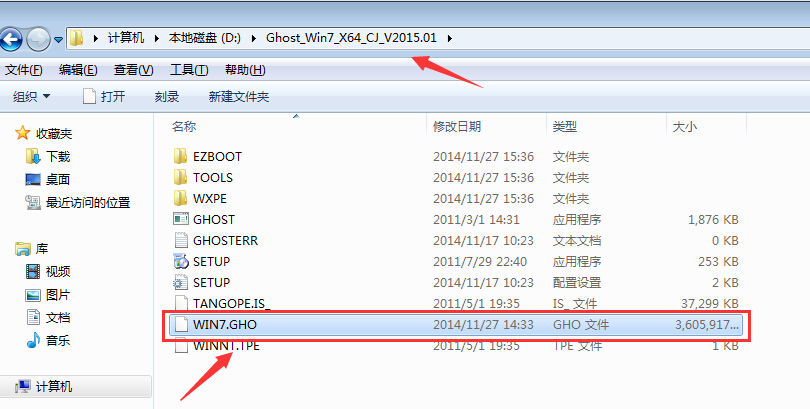
2、接下来我们就可以重启电脑进入WinPE系统,然后按快捷键直接进入U盘启动界面!由于电脑品牌不同,设置u盘优先启动的快捷键也会有所不同,那么我们就先来了解一下设置U盘优先启动的快捷键吧!
用户可以根据不同的电脑型号,选择相应的热键,重启电脑连续按相应的按钮,就可以设置U盘优先启动(重要提示:在选择启动热键前,需先插入U盘方可)
|
组装机主板
|
品牌笔记本
|
品牌台式机
|
|||
|
主板品牌
|
启动按键
|
笔记本品牌
|
启动按键
|
台式机品牌
|
启动按键
|
|
华硕主板
|
F8
|
联想笔记本
|
F12
|
联想台式机
|
F12
|
|
技嘉主板
|
F12
|
宏基笔记本
|
F12
|
惠普台式机
|
F12
|
|
微星主板
|
F11
|
华硕笔记本
|
ESC
|
宏基台式机
|
F12
|
|
映泰主板
|
F9
|
惠普笔记本
|
F9
|
戴尔台式机
|
ESC
|
|
梅捷主板
|
ESC或F12
|
联想Thinkpad
|
F12
|
神舟台式机
|
F12
|
|
七彩虹主板
|
ESC或F11
|
戴尔笔记本
|
F12
|
华硕台式机
|
F8
|
|
华擎主板
|
F11
|
神舟笔记本
|
F12
|
方正台式机
|
F12
|
|
斯巴达卡主板
|
ESC
|
东芝笔记本
|
F12
|
清华同方台式机
|
F12
|
|
昂达主板
|
F11
|
三星笔记本
|
F12
|
海尔台式机
|
F12
|
|
双敏主板
|
ESC
|
IBM笔记本
|
F12
|
明基台式机
|
F8
|
|
翔升主板
|
F10
|
富士通笔记本
|
F12
|
|
|
|
精英主板
|
ESC或F11
|
海尔笔记本
|
F12
|
|
|
|
冠盟主板
|
F11或F12
|
方正笔记本
|
F12
|
|
|
|
富士康主板
|
ESC或F12
|
清华同方笔记本
|
F12
|
|
|
|
顶星主板
|
F11或F12
|
微星笔记本
|
F11
|
|
|
|
铭瑄主板
|
ESC
|
明基笔记本
|
F9
|
|
|
|
盈通主板
|
F8
|
技嘉笔记本
|
F12
|
|
|
|
捷波主板
|
ESC
|
Gateway笔记本
|
F12
|
|
|
|
Intel主板
|
F12
|
eMachines笔记本
|
F12
|
|
|
|
杰微主板
|
ESC或F8
|
索尼笔记本
|
ESC
|
|
|
|
致铭主板
|
F12
|
苹果笔记本
|
长按“option”键
|
|
|
|
磐英主板
|
ESC
|
|
|
|
|
|
磐正主板
|
ESC
|
|
|
|
|
|
冠铭主板
|
F9
|
|
|
|
|
|
注意:上述未提到的电脑机型请尝试或参考相同的品牌常用启动热键 |
|||||
3、现在我们用联想笔记本来做示例,通过上表,查询到联想笔记本是按F12热键,设置U盘优先启动的,重启电脑,连续按F12,进入优先启动选择界面,如下图所示:
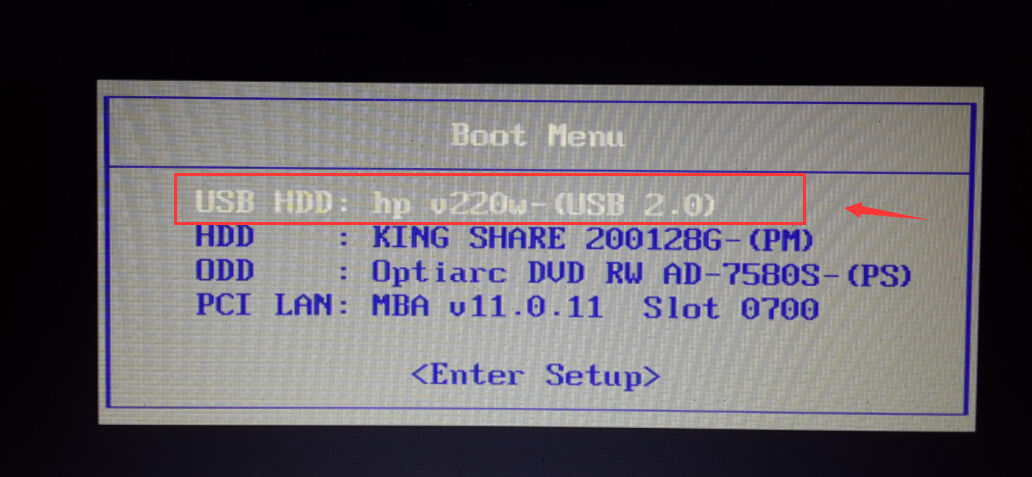
4、我们将光标移动到第一项USB HDD,按回车键,进入IT天空U盘助手启动界面,如下图所示:
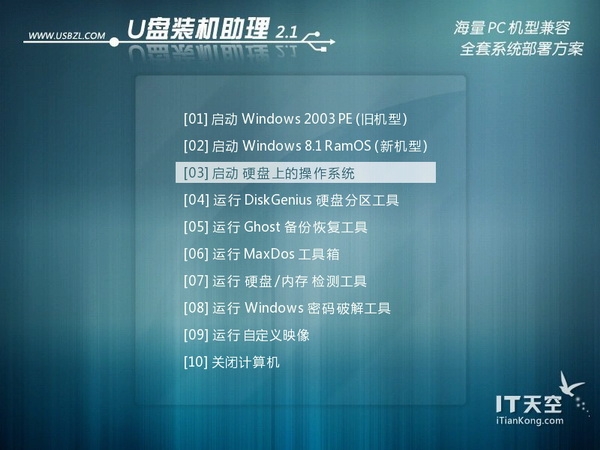
5、将光标移动到02,启动Windows 8.1 RamOs(新机型),回车,就可以进入Win8PE系统桌面,如下图所示:
01选项:表示Win03PE系统,适合旧机型
02选项:表示Win8PE系统,适合新机型
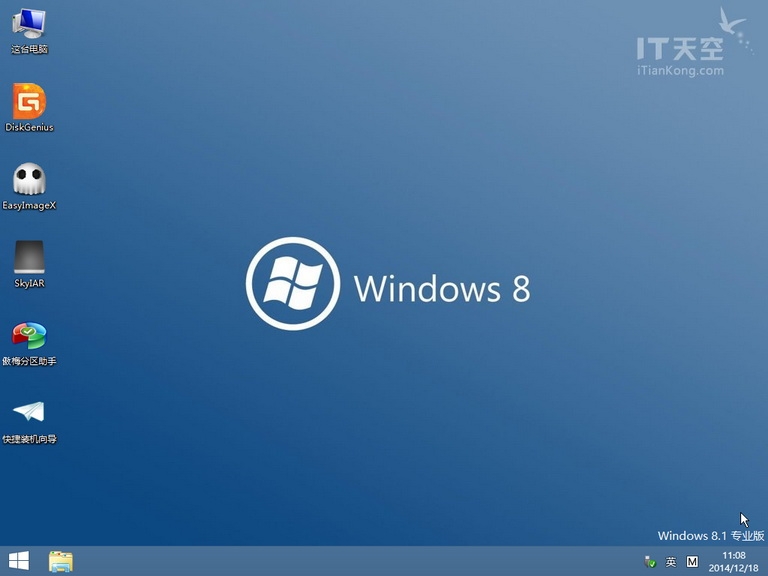
6、打开WIN8PE桌面的EasyImageX,然后选择之前我们解压好的WIN7.GHO文件,安装到C盘,确认选择的安装文件和安装分区正确后,点击执行映像恢复,如下图所示:
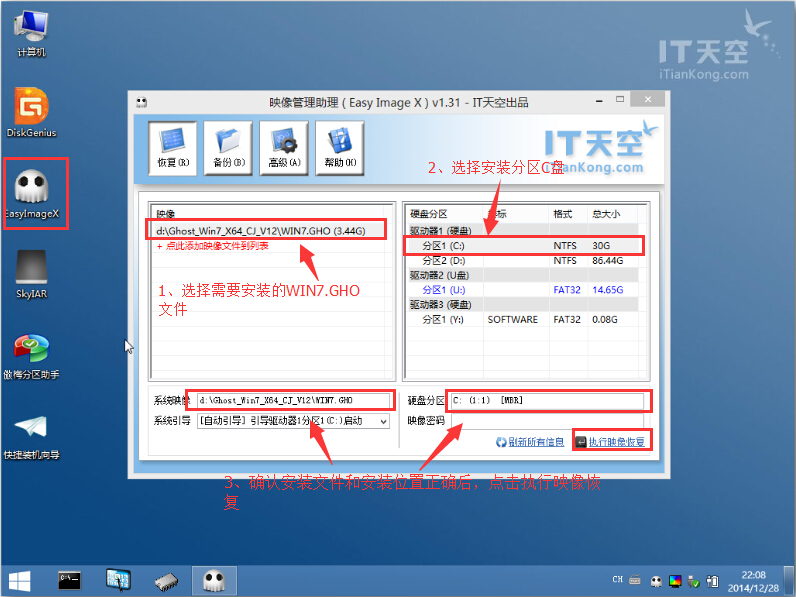
7、EasyImage再次提示检查安装文件和安装分区的正确性,避免错误,确认无误后,选择确定,开始恢复WIN7.GHO,如下图所示:
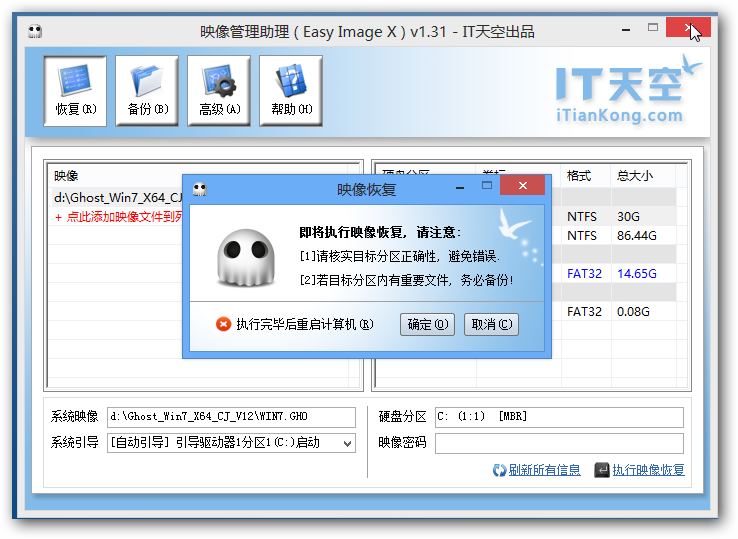
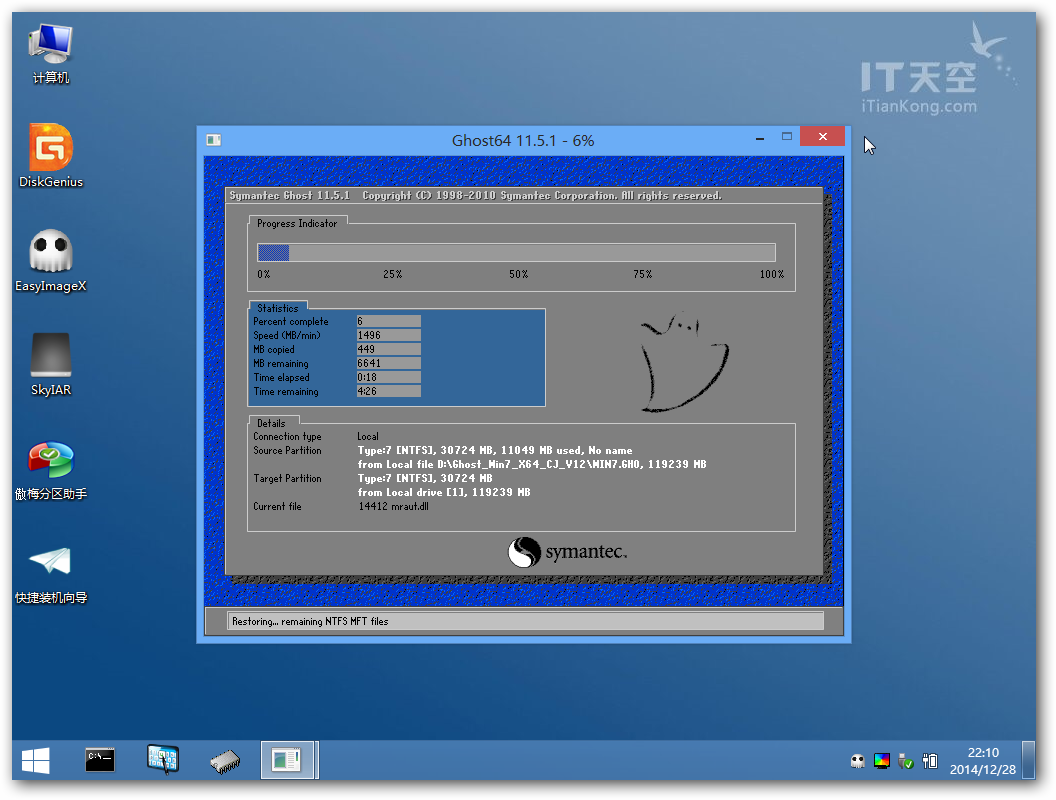
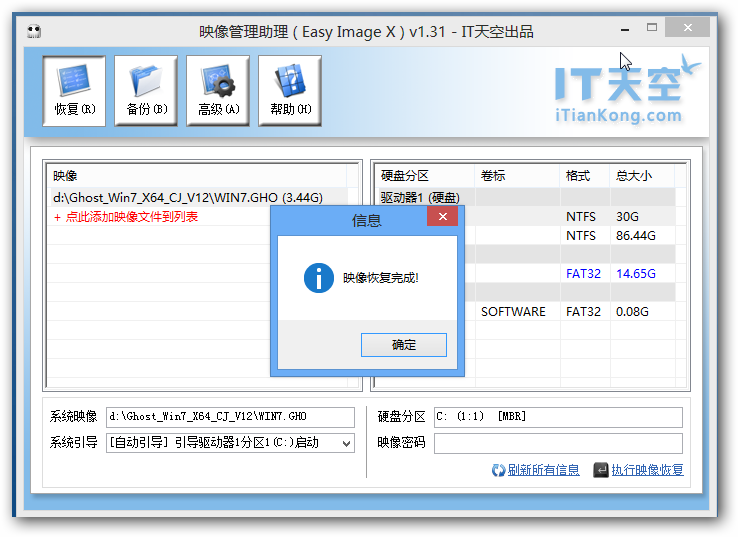
WIN7系统映像恢复完成后,退出EasyImaget程序,拔掉U盘,重启电脑。剩下的事情,WIN7系统会全程自动安装,无需理会,等等5-10分钟后,WIN7系统就重装完成。
关于使用U盘安装雨林木风系统的解决方法就跟大家介绍到这边了,遇到这样问题的用户们可以参照上面的方法步骤来解决吧。好了,如果大家还想了解更多的资讯,那就赶紧点击雨林木风吧。
本文来自雨林木风 www.ylmf888.com 如需转载请注明!
- Win10系统下字体出现乱码的解决办法?...03-18
- Win10系统下连接steam失败的解决办法?...03-18
- Win10专业版系统下向特定用户共享文件的解决步骤?...03-18
- 如何打开Win7梦幻桌面动态效果?...03-18
- Win7旗舰版系统桌面文件名变蓝色了的解决办法...03-18
- 关闭雨林木风XP系统135端口的解决办法?...03-18
- Xp系统下序列号怎么更换的解决办法?...03-18
- win7电脑个性化开机声音如何自定义?...03-03
- 雨林木风win7系统注册表常用设置有哪些?...03-03
- 雨林木风win10系统CPU使用率过高怎么办?...11-26
-
 雨林木风 GHOST Win10 2004 64位 精简... 2021-07-01
雨林木风 GHOST Win10 2004 64位 精简... 2021-07-01
-
 雨林木风 GHOST Win10 2004 64位 周年... 2021-06-02
雨林木风 GHOST Win10 2004 64位 周年... 2021-06-02
-
 雨林木风 GHOST Win10 64位专业版... 2021-05-07
雨林木风 GHOST Win10 64位专业版... 2021-05-07
-
 雨林木风 GHOST Win10 1909 64位 官方... 2021-04-06
雨林木风 GHOST Win10 1909 64位 官方... 2021-04-06
-
 雨林木风Ghost Win10 2004(专业版)... 2021-02-28
雨林木风Ghost Win10 2004(专业版)... 2021-02-28
-
 雨林木风 GHOST Win10 2004 64位 精简... 2020-12-21
雨林木风 GHOST Win10 2004 64位 精简... 2020-12-21
-
 雨林木风 GHOST Win10 64位 快速装机... 2020-11-27
雨林木风 GHOST Win10 64位 快速装机... 2020-11-27
-
 雨林木风 GHOST Win10 64位 官方纯净... 2020-10-28
雨林木风 GHOST Win10 64位 官方纯净... 2020-10-28

