雨林木风xp系统设置局域网共享的教程
更新时间:2019-06-10 12:46:48 来源:雨林木风官网 游览量: 138 次
前不久有客户向网编了解怎样给xp系统配置内网。通常非常少会有客户必须设定它,由于随之网络软件的发展趋势,现如今很多的文件传输工具已经掘起。只有即便出現再好的专用工具,局域网共享也是他们无法取代的优势。应用局域网共享文档資源更为安全性,这一点儿是不容置疑的。那麼愿意设定主要该怎样实际操作呢?大家一起来看看!
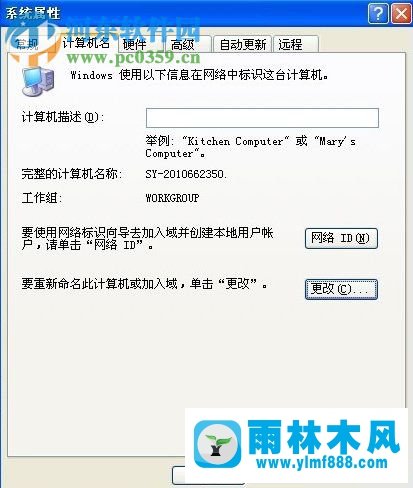
方法步骤:
1、在电脑桌面寻找“我的电脑”快捷方式,应用鼠标右键点击它。
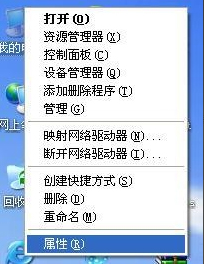
2、在弹出来的选框中点击“特性”那栏。然后系统就会弹出来如图所示的特性页面,将菜单栏转换至“计算机名”中,人们能够看到正下方现有1个称为“变更”的按键,点击它只能。
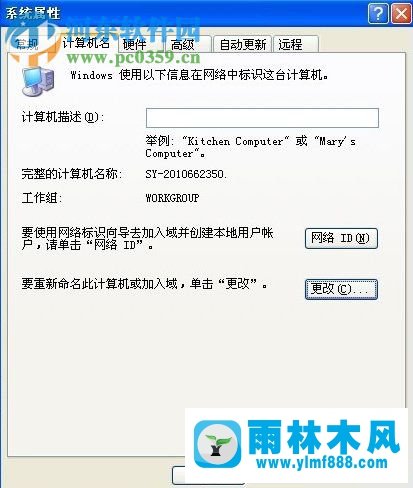
3、然后人们就必须把全部愿意共享文件的电子计算机名字都设定为相同的,只能相同工作组下的电脑上能够建立文档共享资源。
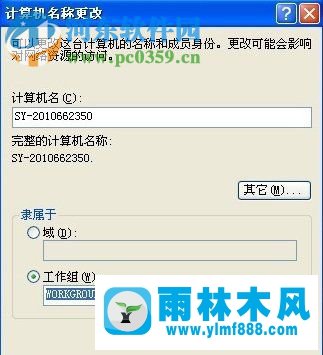
4、进行以后,人们接下去必须应用鼠标右键挑选“网上邻居”快捷方式,仍然点一下“特性”那栏。

5、如图所示,应用鼠标右键点击它,点一下“特性”选择项。
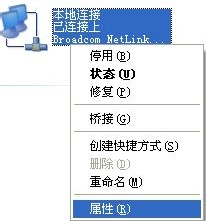
6、在给出页面中选定Internet 协议书(TCP/iP),随后点击正下方的“特性”按键只能。
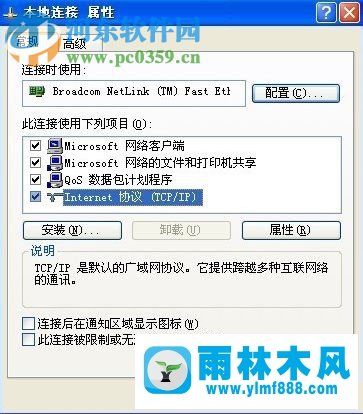
7、接下去是很关键的一歩,开启该协议书的设定以后,请大伙儿吧全部的新项目统计数据都更改成图为如图所示的统计数据。随后点击“确认”按键储存只能。进行所述设定再次打开电子计算机。

8、重新启动以后,再此开启网上邻居,在对话框左边的页面中点击开启“查询工作组电子计算机”,这里就将会看到肩并肩两组下的电子计算机了。与此同时就表明左右的设定都取得成功了。
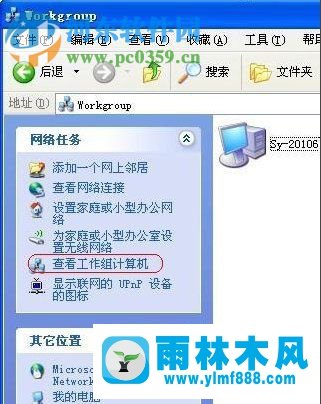
9、然后应用电脑鼠标双击鼠标“我的电脑”标志,开启以后在人们随意愿意共享资源的硬盘上单击右键点一下“共享资源和安全性”那栏。

12、进行以后将菜单栏转换至“共享资源”那栏中,这时候系统会提醒:要是您了解风险性,但也要共享资源伺服驱动器的主目录,请单击此地。立即应用鼠标点击它只能。

12、然后点击开启:要是您了解在安全性层面的风险性,但又不愿运作向导就共享文件,请单击此地。
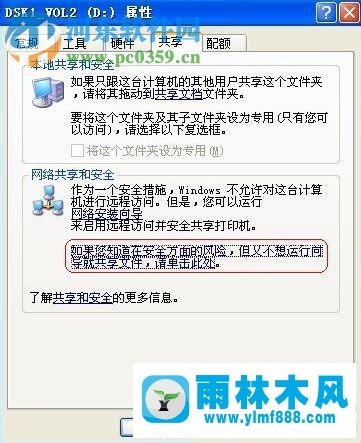
13、挑选以后系统会弹出来如图所示的提示框,将“只开启文件共享”发票勾选上,挑选“确认”按键储存只能。
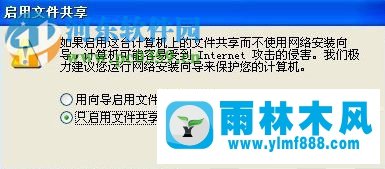
12、如图所示,在对话框中挑选“在互联网上共享资源这一文件夹名称”,并将文件夹名称姓名修改一下下,默认设置的不太好找寻其部位。随后到其他共享资源电子计算机上边将“容许互联网客户变更我的文件”发票勾选上,而且必须把共享资源硬盘或是是文件夹名称设定为:只读情况。左右都设定好以后点一下“确认”按键储存只能。

13、与此同时再相同工作组,也就是说内网下的电子计算机就能看到共享资源的文件夹名称了。
以上就是说有关在xp中设定局域网共享的方式了,必须设定的盆友能够参照网编的实例教程来解决,期待这一实例教程对大伙儿能有所为协助!
本文来自雨林木风www.ylmf888.com 如需转载请注明!
-
 雨林木风 GHOST Win10纯净版(版本 2021-07-01
雨林木风 GHOST Win10纯净版(版本 2021-07-01
-
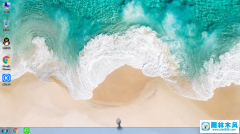 雨林木风系统(Nvme+USB3.X)Win7 2021-07-01
雨林木风系统(Nvme+USB3.X)Win7 2021-07-01
-
 雨林木风系统(Nvme+USB3.X)Win7 2021-07-01
雨林木风系统(Nvme+USB3.X)Win7 2021-07-01
-
 雨林木风 GHOST Win10装机版(版本 2021-06-02
雨林木风 GHOST Win10装机版(版本 2021-06-02
-
 雨林木风系统(Nvme+USB3.X)Win7 2021-06-02
雨林木风系统(Nvme+USB3.X)Win7 2021-06-02
-
 雨林木风系统(Nvme+USB3.X)Win7 2021-06-02
雨林木风系统(Nvme+USB3.X)Win7 2021-06-02
-
 雨林木风系统Win7纯净版(Nvme 2021-05-07
雨林木风系统Win7纯净版(Nvme 2021-05-07
-
 雨林木风系统(Nvme+USB3.X)Win7 2021-05-07
雨林木风系统(Nvme+USB3.X)Win7 2021-05-07

