xp系统添加共享打印机的方法教程
更新时间:2020-05-21 16:34:59 来源:雨林木风官网 游览量: 81 次
我们在办公室工作的时候,不需要每台电脑都安装一个独立的打印机。其实只需一台打印机进行共享,然后其余的电脑添加这台共享好的打印机就可以了。xp系统添加共享打印机的方法教程非常简单,下面我们一起来看下具体的方法。
解决方案以下:
1、双击鼠标我的电脑,在开启的页面寻找《控制面板》;
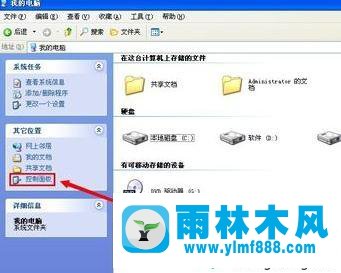
2、在操作面板里边寻找《打印机和传真》;
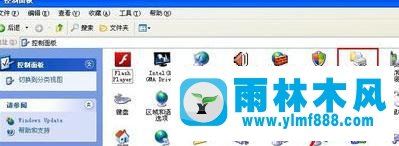
3、在复印机和发传真页面左上方寻找《添加打印机》点一下加上;
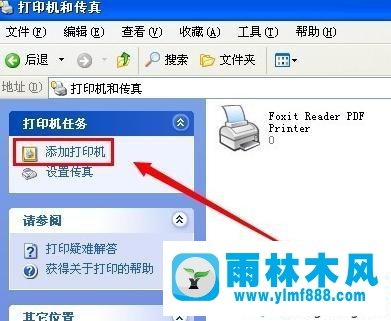
4、进到添加打印机指导后如下图,在点一下下一步;

5、挑选网络打印机,点一下下一步,开展下步设定;
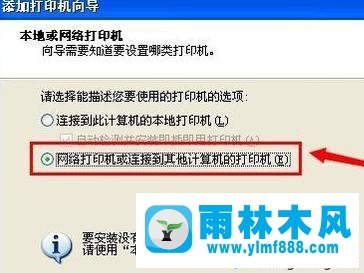
6、这步挑选《浏览打印机》后点一下下一步;
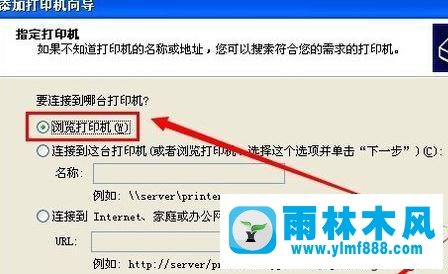
7、在访问复印机选择项(MSHOME)里边挑选你需要加上的局域网共享复印机;
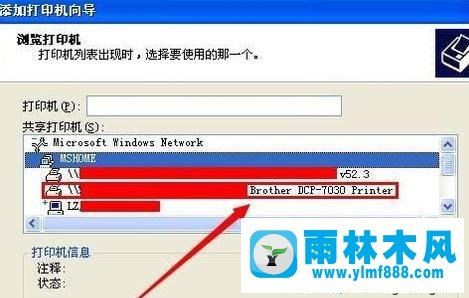
8、加上后,系统会提醒是不是明确连接到共享打印机上,按下面的图挑选《是》;
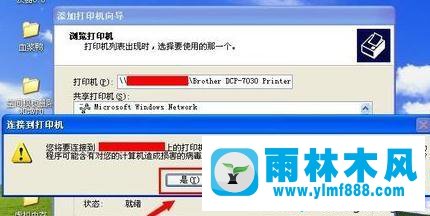
9、到这步指导会提醒你是不是将不久加上的共享打印机设定为默认设置复印机,挑选《是》;
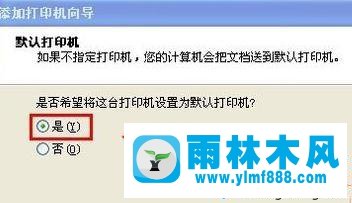
10、点一下进行,此次设定局域网络复印机顺利完成;
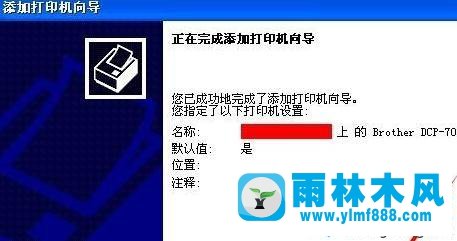
11、这时你的《打印机和传真》网页页面会出現如下图的启用默认设置打印机图标。
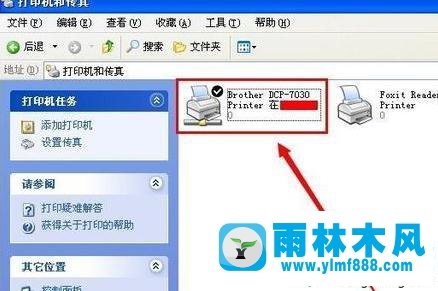
以上实例教程內容便是xp系统添加共享打印机的方法教程,是否非常简单,假如你也要想在局域网络添加打印机,立即参照上文实例教程了。
本文来自雨林木风www.ylmf888.com 如需转载请注明!
雨林木风系统栏目
热门雨林木风系统教程
最新系统下载
-
 雨林木风 GHOST Win10纯净版(版本 2021-07-01
雨林木风 GHOST Win10纯净版(版本 2021-07-01
-
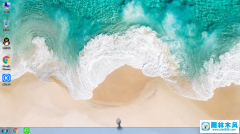 雨林木风系统(Nvme+USB3.X)Win7 2021-07-01
雨林木风系统(Nvme+USB3.X)Win7 2021-07-01
-
 雨林木风系统(Nvme+USB3.X)Win7 2021-07-01
雨林木风系统(Nvme+USB3.X)Win7 2021-07-01
-
 雨林木风 GHOST Win10装机版(版本 2021-06-02
雨林木风 GHOST Win10装机版(版本 2021-06-02
-
 雨林木风系统(Nvme+USB3.X)Win7 2021-06-02
雨林木风系统(Nvme+USB3.X)Win7 2021-06-02
-
 雨林木风系统(Nvme+USB3.X)Win7 2021-06-02
雨林木风系统(Nvme+USB3.X)Win7 2021-06-02
-
 雨林木风系统Win7纯净版(Nvme 2021-05-07
雨林木风系统Win7纯净版(Nvme 2021-05-07
-
 雨林木风系统(Nvme+USB3.X)Win7 2021-05-07
雨林木风系统(Nvme+USB3.X)Win7 2021-05-07

