xp系统远程桌面不能直接粘贴,开启xp远程桌面粘贴功能的方法教程
更新时间:2020-10-13 20:07:49 来源:雨林木风官网 游览量: 97 次
所有的windows系统都有远程桌面功能,但是xp系统的远程桌面就无法像win7的一样可以直接用粘贴功能,这样就导致了很不方便。那么如何解决呢?下面雨林木风小编就来说说开启xp远程桌面粘贴功能的方法教程。
具体方法如下:
解决方法1:
1.用鼠标左键点击电脑左下角的“开始”,在弹出的菜单中选择“运行”,打开运行界面。
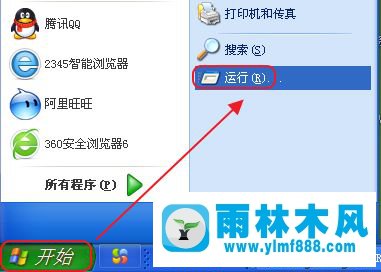
2.在操作输入框中输入“mstsc”,打开“远程桌面连接”。
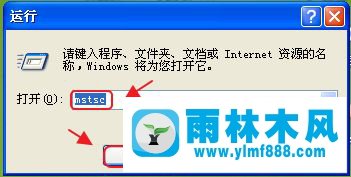
3.在“远程桌面连接”界面,点击左下角“选项”旁边的倒三角形,打开选项设置。
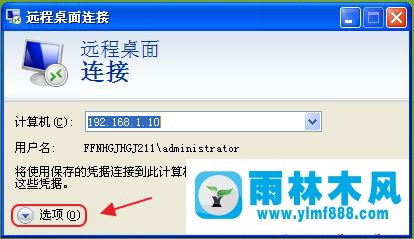
4.在选项设置界面,选择“本地资源”选项卡,在“选择远程会话中要使用的设备和资源”下,系统默认不勾选“剪贴板”,这就是为什么远程桌面上的粘贴功能不可用。
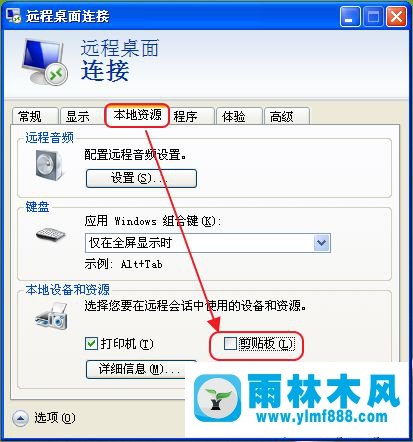
5.检查“选择您要在远程会话中使用的设备和资源”中的“剪贴板”,然后单击“连接”按钮。
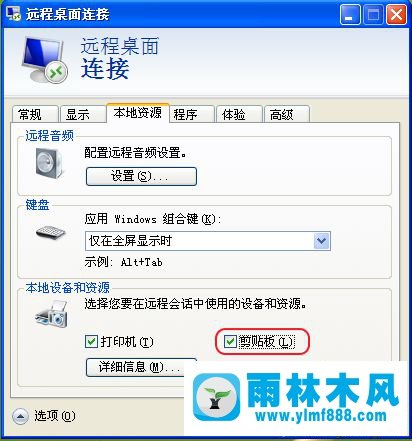
6.在弹出的登录界面,输入用户名和密码,点击确定登录。
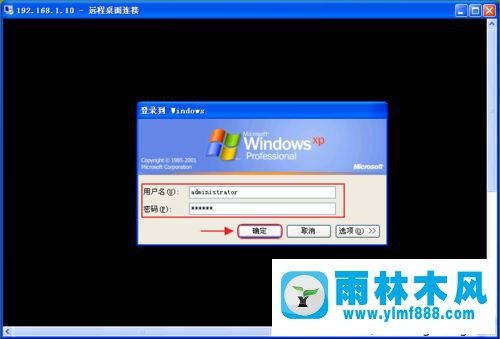
7.接下来举个例子演示。在电脑上选择一个文本文件“test.txt”,点击鼠标右键,从弹出的快捷菜单中选择“Copy”。
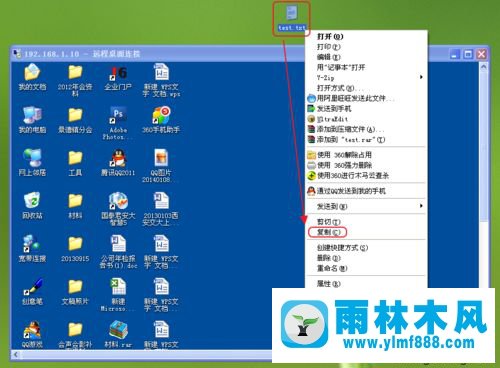
8.右键单击远程计算机的桌面。在弹出的快捷菜单中,可以看到“粘贴”选项变为可用,选择“粘贴”。
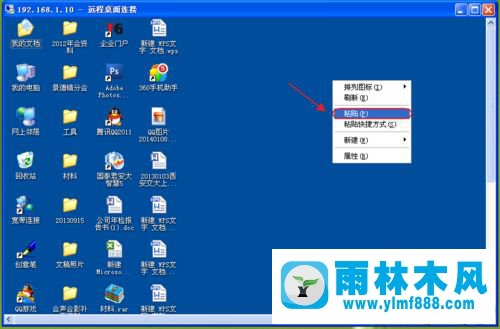
9.您可以从图片中看到,您已经成功地将桌面文件复制到远程桌面。让我们试试。
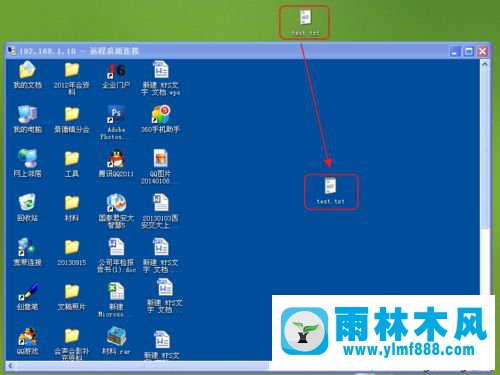
解决方法2:
1.我们还可以通过单击快捷菜单“开始”、“所有程序”、“附件”和“远程桌面连接”来打开远程桌面。
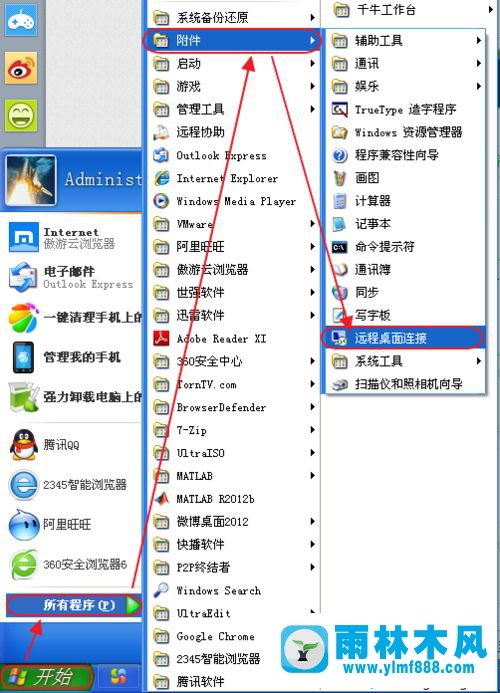
以上是开启xp远程桌面粘贴功能的方法教程。打开后可以复制粘贴成功。可以试试。
本文来自雨林木风www.ylmf888.com 如需转载请注明!
-
 雨林木风 GHOST Win10纯净版(版本 2021-07-01
雨林木风 GHOST Win10纯净版(版本 2021-07-01
-
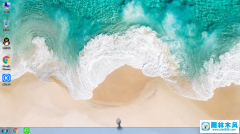 雨林木风系统(Nvme+USB3.X)Win7 2021-07-01
雨林木风系统(Nvme+USB3.X)Win7 2021-07-01
-
 雨林木风系统(Nvme+USB3.X)Win7 2021-07-01
雨林木风系统(Nvme+USB3.X)Win7 2021-07-01
-
 雨林木风 GHOST Win10装机版(版本 2021-06-02
雨林木风 GHOST Win10装机版(版本 2021-06-02
-
 雨林木风系统(Nvme+USB3.X)Win7 2021-06-02
雨林木风系统(Nvme+USB3.X)Win7 2021-06-02
-
 雨林木风系统(Nvme+USB3.X)Win7 2021-06-02
雨林木风系统(Nvme+USB3.X)Win7 2021-06-02
-
 雨林木风系统Win7纯净版(Nvme 2021-05-07
雨林木风系统Win7纯净版(Nvme 2021-05-07
-
 雨林木风系统(Nvme+USB3.X)Win7 2021-05-07
雨林木风系统(Nvme+USB3.X)Win7 2021-05-07

